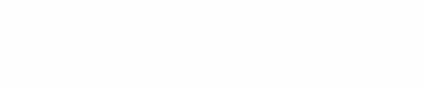SDカードの拡張
初期設定ではSDカードの容量は数Gしか使えないようになってますが、拡張することでフル容量が使えるようになり、より多くの音楽ファイルを保存できるようになります。
このやり方はSSH接続したいPCとvolumioが同一ネットワークに繋がっている必要があります。確認方法はSSH接続したいPCからvolumioが操作できれば同一ネットワーク内にあります。
この拡張はコマンドラインでの設定が必要ですので、このページを見て、難しいな、面倒だなと思えばUSBメモリやUSB-HDDを使いましょう。
SSHのインストール
拡張はPCからラズベリーパイへSSHという方法で接続しコマンドラインによる設定が必要になりますので、まずはPCにSSH接続するためのソフトのインストールを行います。
SSH接続するソフトウェアはいくつかフリーで公開されてますが、今回は「TeraTerm」を使って接続します。
TeraTerm(窓の杜)
←こちらから「TeraTerm」のソフトをダウンロードします。
exeファイルですのでダブルクリックするとインストールを開始します。
日本語を選んで「OK」をクリック
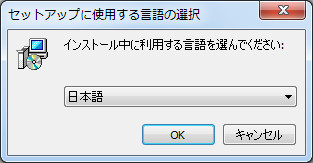
次へをクリック
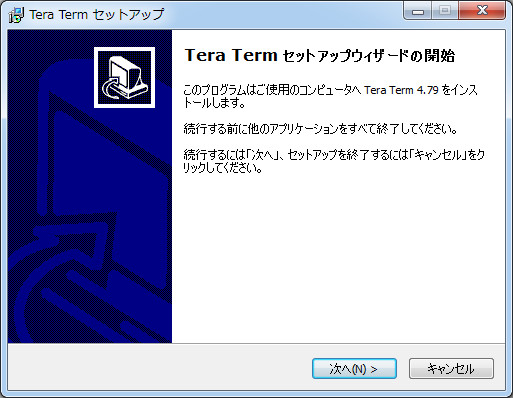
同意するにチェックを入れ次へをクリック
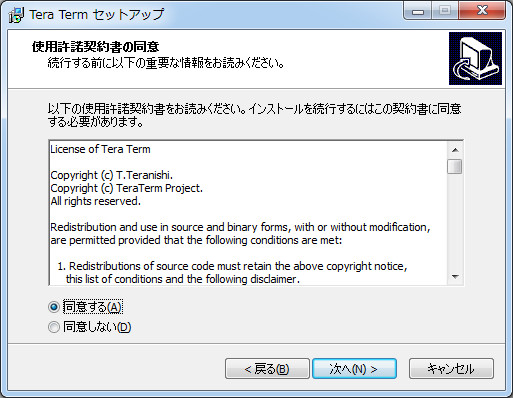
次へをクリック
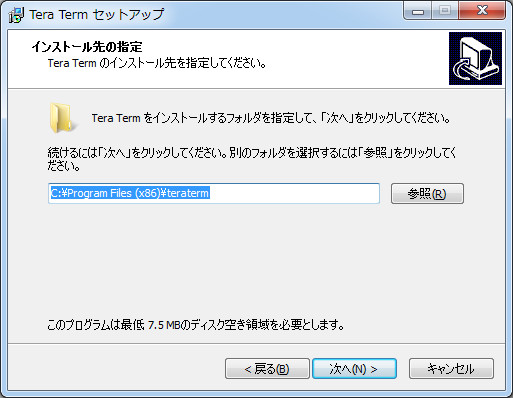
標準インストールを選んで次へをクリック
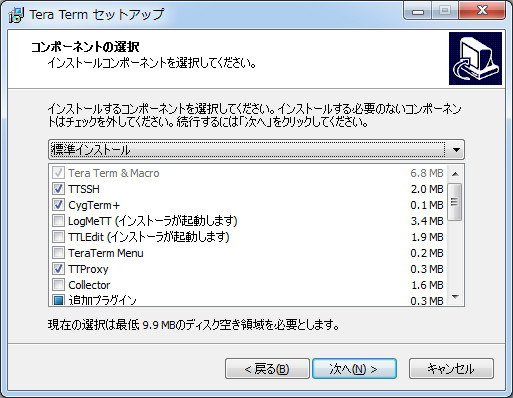
日本語をチェックして次へをクリック
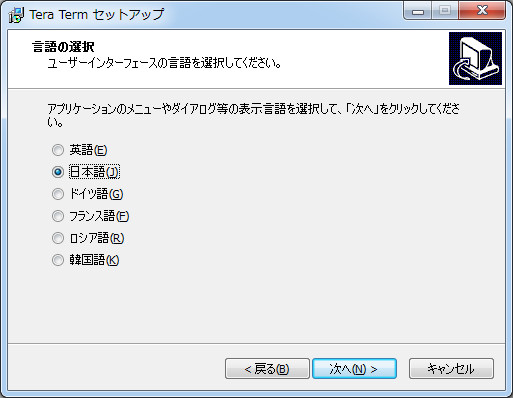
次へをクリック
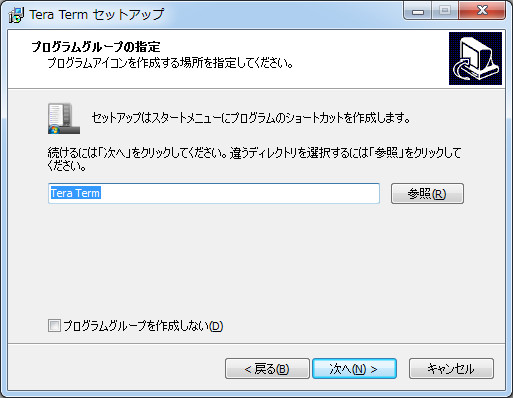
次へをクリック
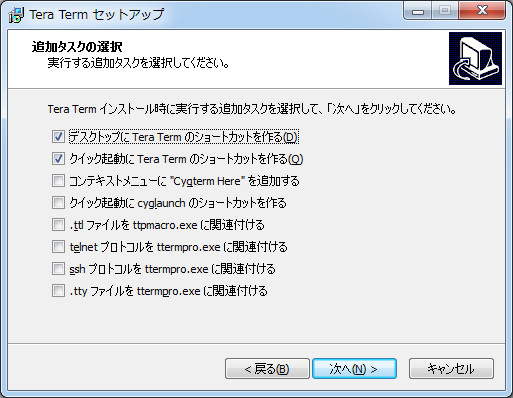
「インストール」をクリックするとインストールが始まります。
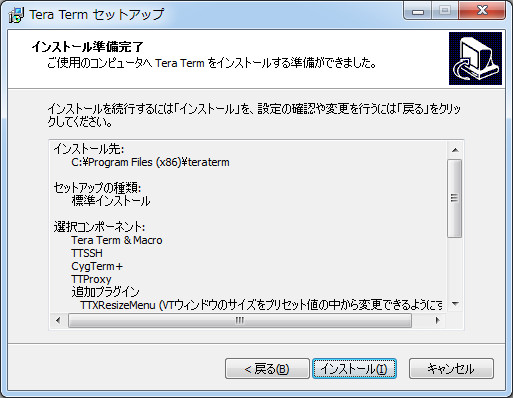
インストール途中にこのようなエラーが現れたら「無視」をクリックしてください。
fontが無いとのことで怒られてますが使用しないFontですので影響はありません。
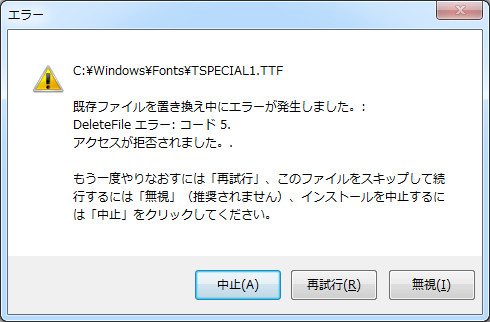
最後これが出たら「完了」をクリックしてインストールの終了です。
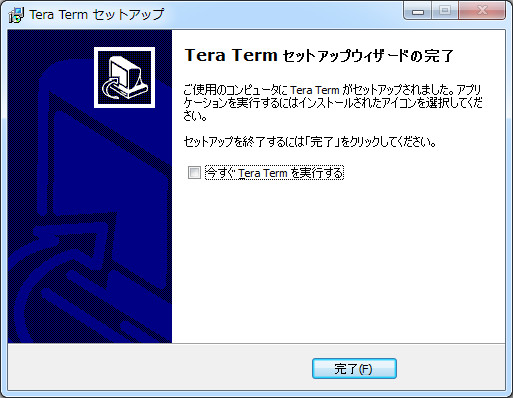
VolumioのIPアドレスの確認
SSHでの接続にはvolumioのIPアドレスが必要になりますのでVolumioのIPアドレスを確認します。
一番簡単な方法として、Volumioのトップページ右上の「MENU」から「Network」へと進み「WiredConnection」という部分から「IP adress」を確認することができます。
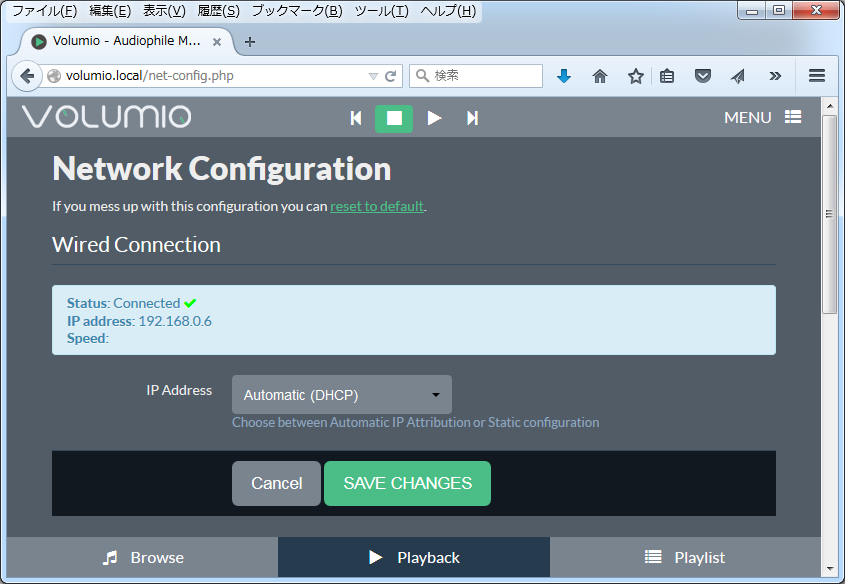
もう一つの方法として、PCからIPアドレスが確認できる「SoftPerfect Network
Scanner」というソフトがあり、ブラウザからvolumioのトップページにアクセスできないな時などトラブルの際に便利ですので紹介しておきます。
SoftPerfect Network Scanner(窓の杜)
←こちらから「SoftPerfect Network Scanner」のソフトをダウンロードします。
ダウンロード後、「SoftPerfect Network Scanner」を起動し、赤丸「Range
From」[0.0.0.0 to 0.0.0.0]にてアドレスの検索範囲を指定しvolumioが使っているIPアドレスを検索します。
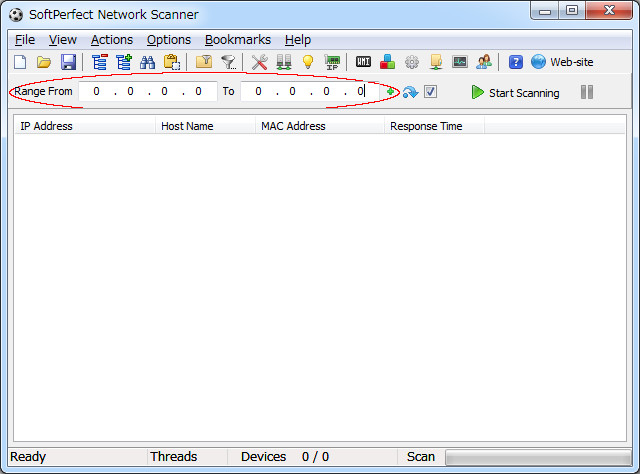
範囲指定の数値ですが、PCとVolumioが同一ネットワークにある場合はPCのIPアドレスを調べ、その前後の数値を入れ検索するとvolumioのIPアドレスが検索できますのでまずはPCのアドレスを確認します。「スタート」→「すべてのプログラム」→「アクセサリ」→「コマンドプロンプト」をクリックし、コマンドプロンプトを立ち上げます。
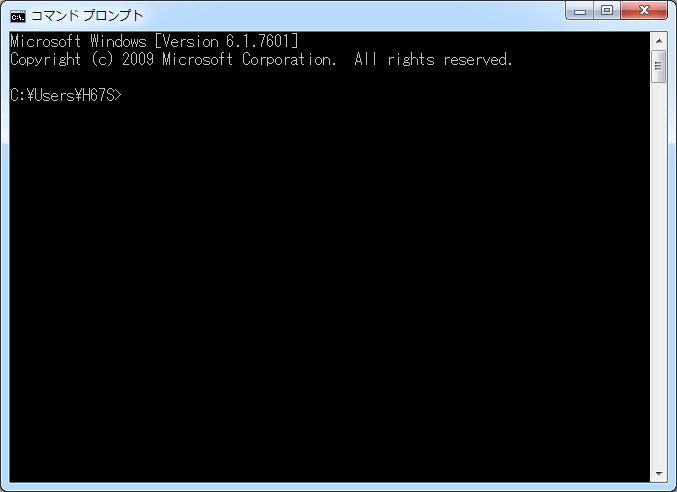
「ipconfig」と入力しエンターキーを押すとアドレス関係の情報が現れますので、
IPv4アドレスの欄を確認します。このPCでは[192.168.0.15]というアドレスが使われています。
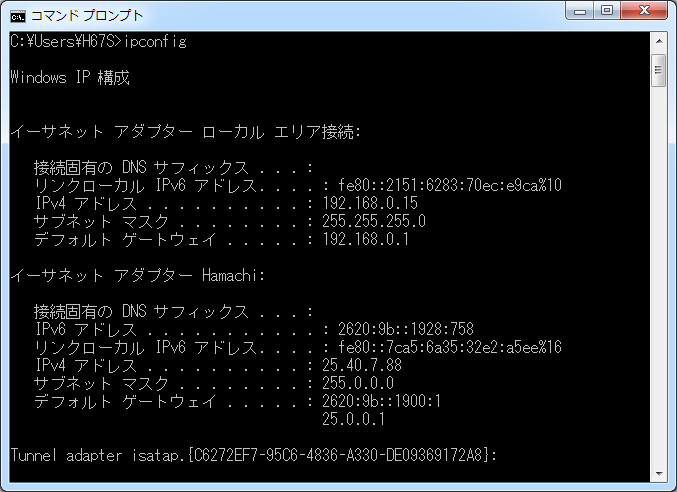
[192.168.0.15]がPCの使用しているIPアドレスでした。同一ネットワーク内では右側の数字(この場合だと15)、
を割り振ることで各機器にアドレスを割り振っています。
この右側の数値(最小1〜最大255)を全てを検索することでvolumioが使っているアドレスを割り出します。
「Range From」で検索範囲[192.168.0.1]to[192.168.0.255]を指定して「Start Scanning」をクリックし検索をかけます。
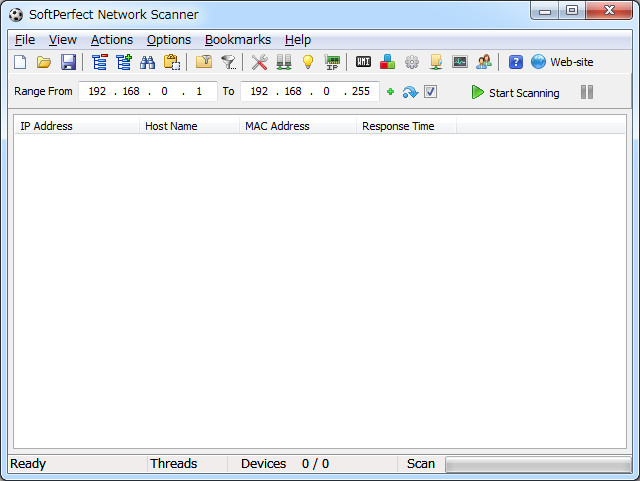
検索が終わるとネットワークに繋がっている機器が全て現れますので、「Host Name」に「Volumio」と出ているところのIPアドレスが「192.168.0.6」とでています。
これが今現在Volumioが使用しているIPアドレスになります。

TeraTermの起動と接続
SHH接続にはIPアドレスを使って接続しますが、このIPアドレスは固定していないと変わるため、接続の度にVolumioのIPアドレスを確認してください。
TeraTaermを立ち上げるこの画面がでます。
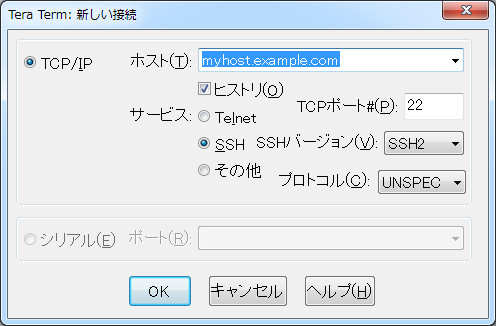
ホストのところにラズベリーパイのIPアドレスを入れOKをクリックします。
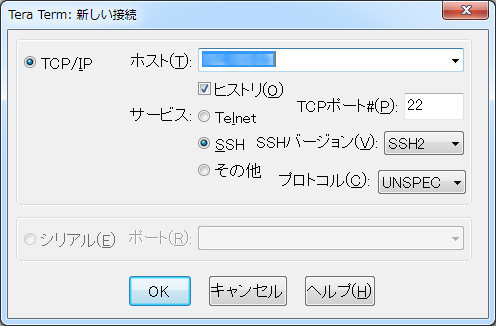
この画面が現れた場合は続行をクリックして下さい。
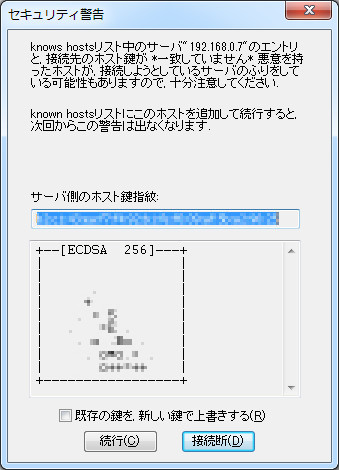
この画面に変わり、「ユーザ名」と「パスフレーズ」を求められますので、
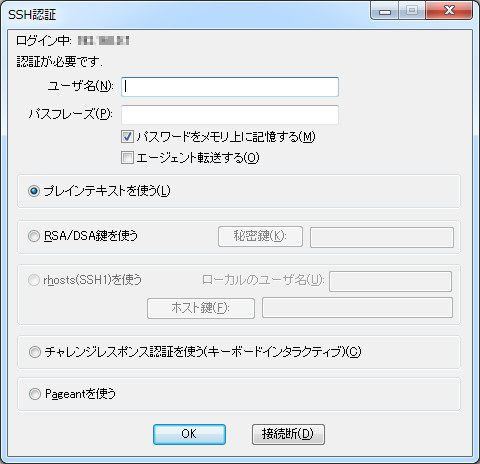
ユーザ名:root
パスフレーズ:volumio
と入力してOKをクリックします。
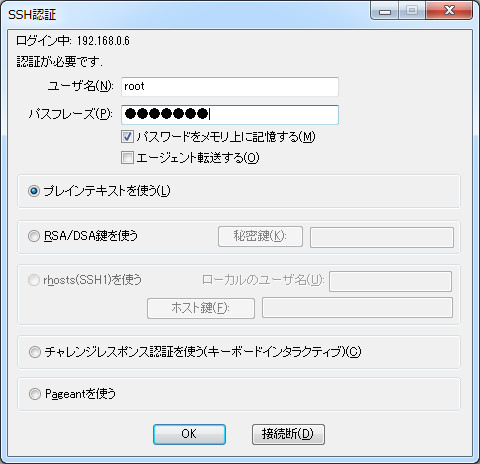
この画面が出ると接続完了です。
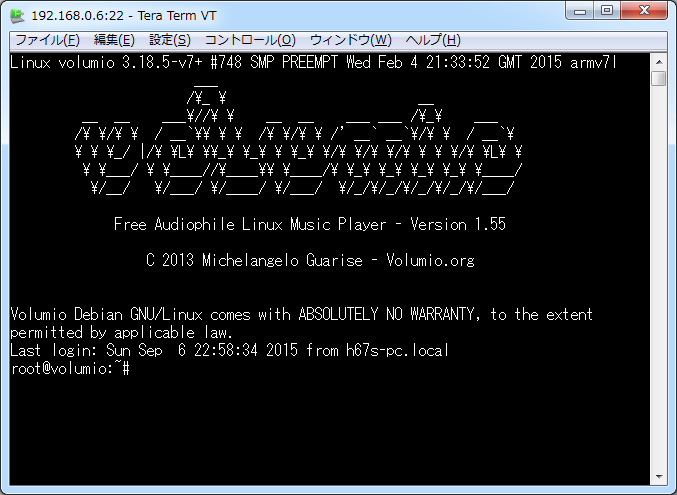
コマンドラインによる拡張設定
コマンドの入力の仕方ですが、「root@volumio:~#」の後ろに入力したいコマンド、半角英数字を入力してください。
※このHPのコマンドをコピーして貼り付けでも可能です。
Windowsとは違い貼り付けは右クリックだけで貼り付けられるので注意してください。
fdisk -l と入力してエンターを押して、デイスク(SDカード)の情報をみます。
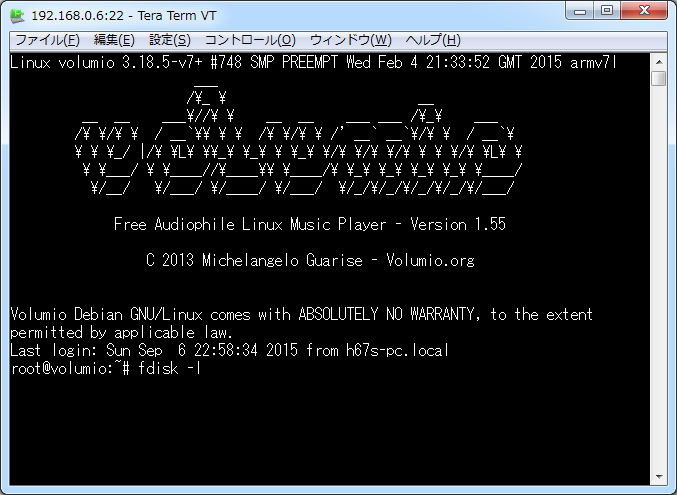
このコマンドでSDカードの情報が現れますので、最終行の右側行に「/dev/mmcblk0p3
」とあり、数字が「3」であることを確認してください。
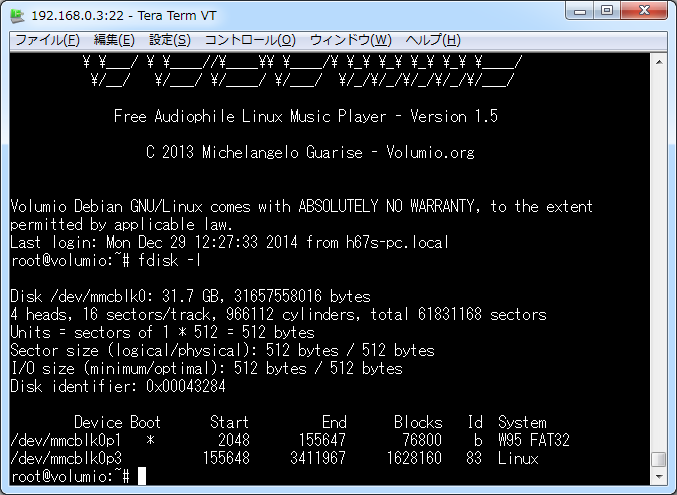
つぎに、
nano /usr/bin/raspi-config と入力してエンターを押します。
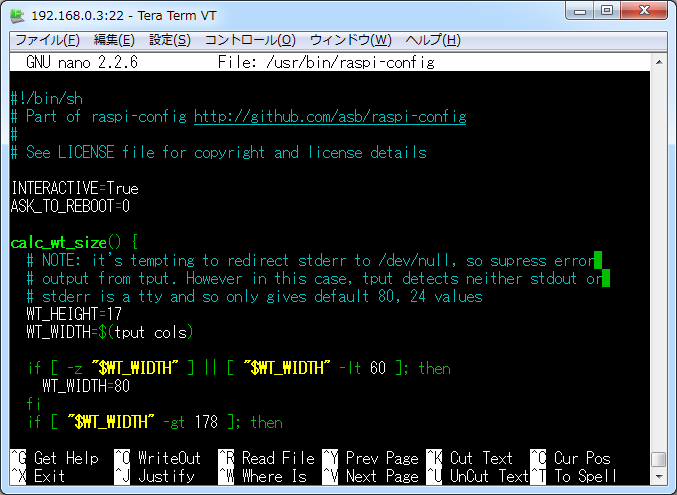
少しづつ下にすすんで、緑字の do_expand_rootfs()
という項目を探します。
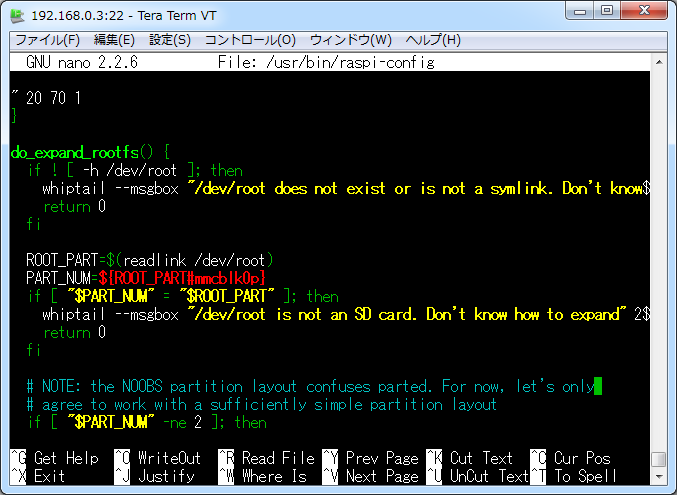
do_expand_rootfs() の中に
if [ "$PART_NUM" -ne 2 ]; then
と書かれた場所(画像の最下段)がありますので、この「2」を「3」に変えます。
if [ "$PART_NUM" -ne 2
]; then の2を
if [
"$PART_NUM" -ne 3
]; then として3に変更します。
2→3へと変更したら、キーボードの「Ctrl」+「x」を押します。
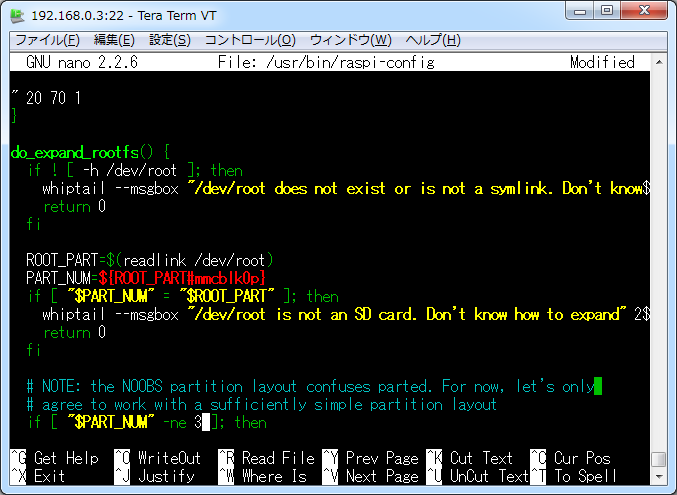
上書き保存しますか?的なことを聞かれるのでキーボードの「y」を押して
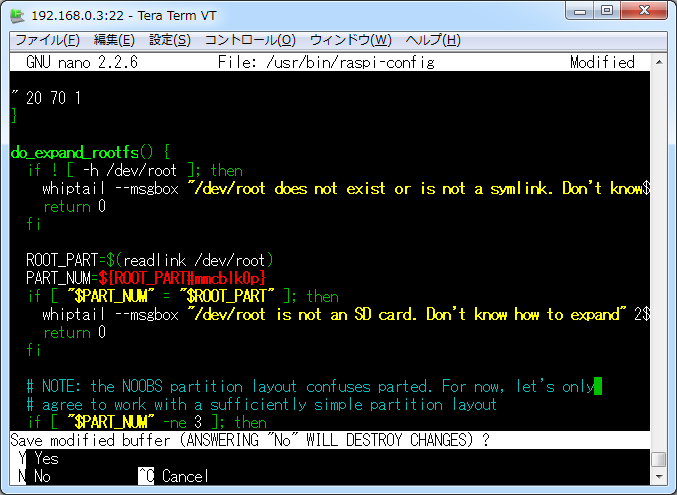
この画面になったら「Enter」キーを押します。
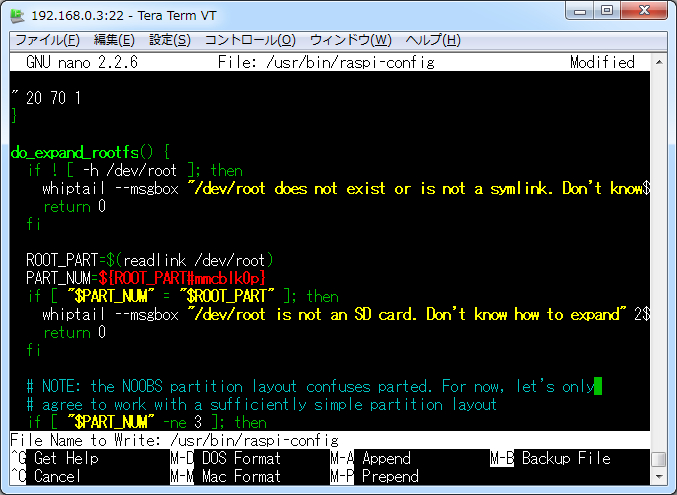
これでプログラム側の書き換えは終了です。
raspi-configによるSDカードの拡張
sudo raspi-config
とコマンドします。
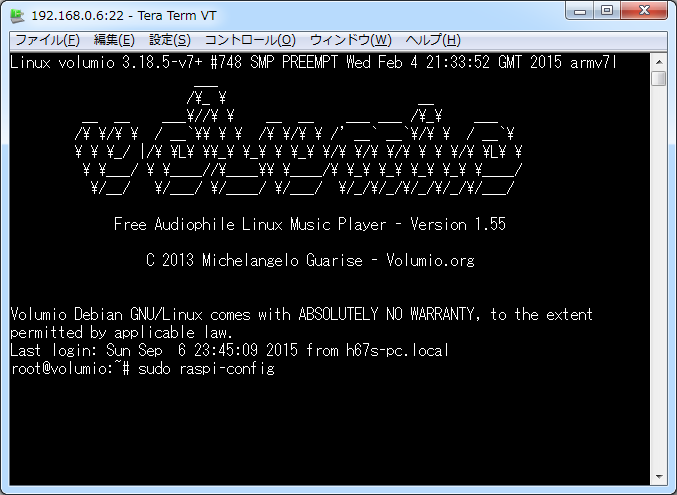
configration
toolへと画面が移りますので「1.Expand Filesystem」をキーボードのカーソルキーで選択しエンターを押します。
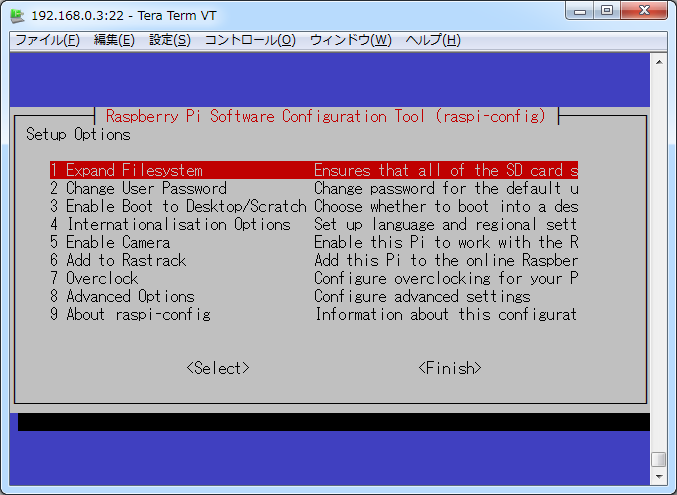
一瞬画面が変わり再びこの画面に移りますので「Ok」を選択しエンターキーを押します。
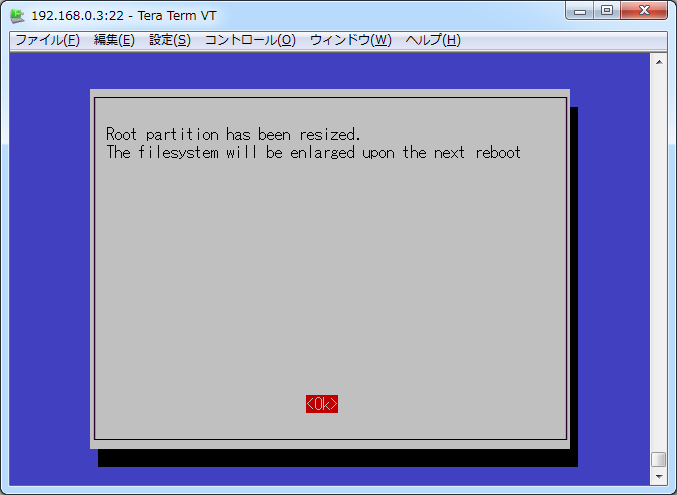
再度この画面にもどりますので「finish」へと移動しエンターキーを押します。
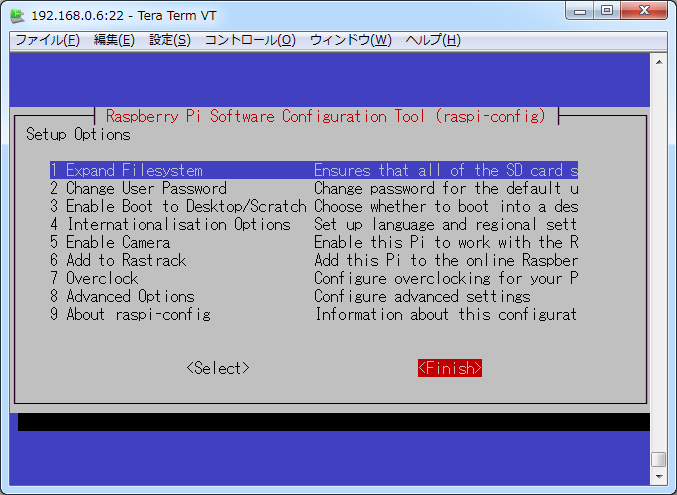
今再起動をしますか?と尋ねられるので「Yes」を選択してエンターを押て再起動をかけます。
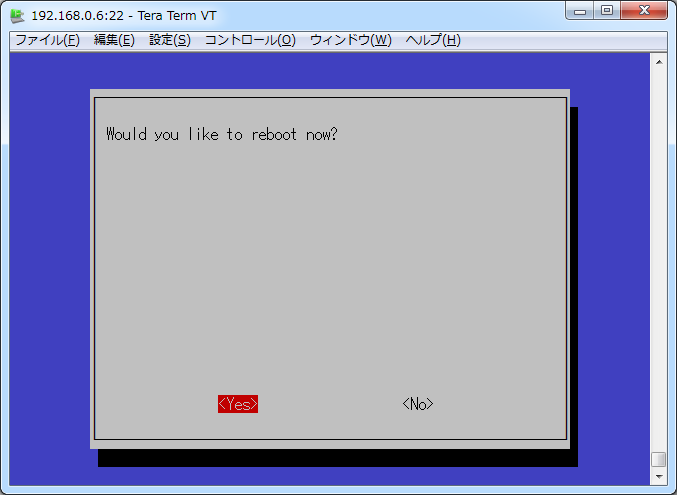
※SDカードの大きさによって再起動に時間がかかるようで32G(Class10)のもので大体5分ほどかかりました。
10分程まっても再起動ができない、起動しない場合は「OSの導入(Volumio)
」で行ったSDカードの初期化で「上書きフォーマット」を選択してにてフォーマットしてみてください。
再起動後が終わったらPCから容量を確認してください。
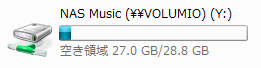
※SDカードの容量ですが今回は32Gのものを使用しておりますが、表記が28.8GとなっているのはWindowsOSと
SDカードでは計算方法が異なるため、そのためにパソコン(Win)で見ると少なく表示されるためです。
詳しく知りたい方は「SDカード 表示 少ない」や「USBメモリ 容量 表示」あたりで検索してみて下さい。
このサイトについて
当サイトはリンクフリーです。