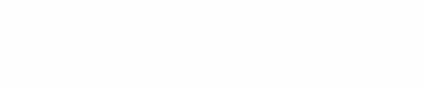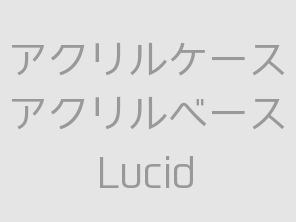アクセスポイントへの設定
ラズベリーパイにはUSBが付いてますので、ここにUSBタイプの無線LAN機器を接続することでアクセスポイントとして動作させることができます。
ただ、販売されているUSB無線LAN機器が全て使えるわけではなく、Volumio(Linux)に対応している機器でないと設定は難しいかと思いますので、ネットで検索するなどして動作の報告が取れているUSB子機の購入をおすすめします。
ここでは使用確認が取れたWN-G300UAを使って説明していきます。
設定にはSSHでの接続と、コマンドでの入力が必要になります。
AP化したimgファイルも公開してます。
作業手中のみになりますので、この作業で何をしているか気になる方はコマンドを検索するなどしてみてください。
設定方法
これからはじまる作業手順中に[ENTERキー]と現れたらキーボードのエンターキーを押してください。そしてエンターキーを押したら「root@volumio:#」が現れるまで待って、次の作業へ移ってください。
まず、SSHでラズベリーパイと接続します。
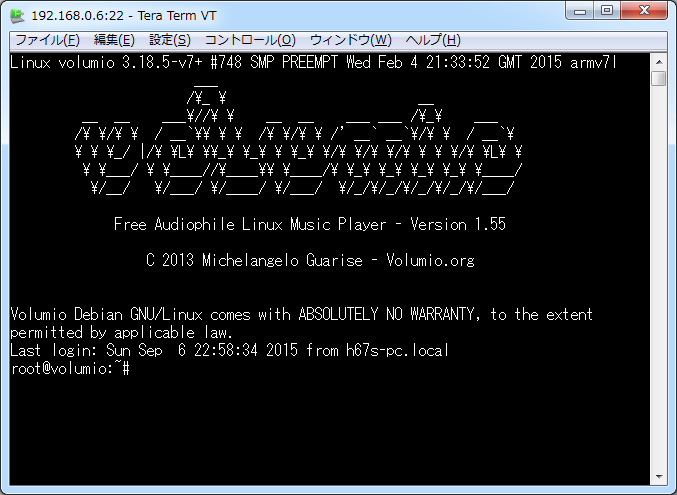
この画面になったら
sudo apt-get update と入力して[ENTERキー]
sudo rpi-update と入力して[ENTERキー]
sudo apt-get install binutils と入力して[ENTERキー]
sudo apt-get install gcc と入力して[ENTERキー]
途中[Y/n]と聞かれますが、キーボードの「y」を押して[ENTERキー]します。
sudo shutdown -r now と入力して[ENTERキー]
これで一度再起動しています。
sudo bash と入力して[ENTERキー]
su - と入力して[ENTERキー]
としてスーパーユーザーになります。
sudo nano /etc/network/interfaces と入力して[ENTERキー]
として設定ファイルを開きます。
初期はこのようになっていると思います。
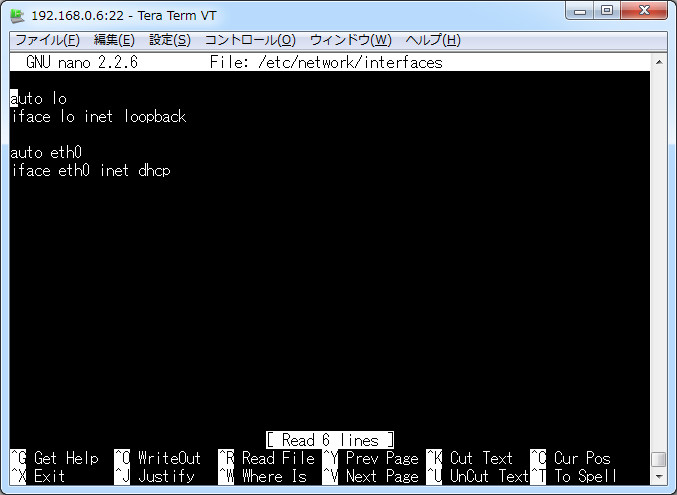
全部消して、下記に書き換えます。
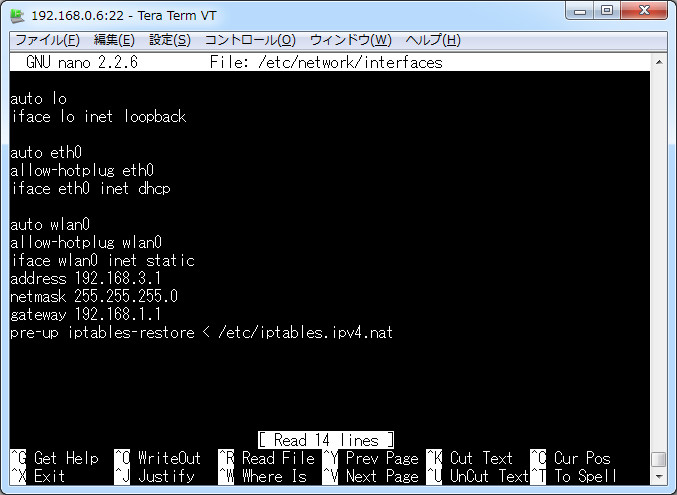
auto lo
iface lo inet loopback
auto eth0
allow-hotplug eth0
iface eth0 inet dhcp
auto wlan0
allow-hotplug wlan0
iface wlan0 inet static
address 192.168.3.1
netmask 255.255.255.0
gateway 192.168.1.1
pre-up
iptables-restore < /etc/iptables.ipv4.nat
コピペが使えると思うので、元ファイルの内容を全部消して、コピペしてください。
コピペが終わったらキーボードの「Ctrl」+「X」を押すと画面の下側がこのようになるので

「Y」を押します。
このような画面に変わると「ENTERキー」をして出ます。

この「Ctrl」+「X」から「Y」を押す作業でファイルを上書きして出ています。
これから度々この「Ctrl」+「X」から「Y」という一連の作業があり、
以後「Ctrl」+「X」から「Y」と表記ます。
つぎに
sudo apt-get install isc-dhcp-server と入力して[ENTERキー]
そしてDHCPサーバーをインストールします。
途中[Y/n]と聞かれますが、「y」を押して[ENTERキー]します。
インストール中に赤字で「FAIL」となにやら気になる文字が現れますが気にせず次にいきます。
インストールが完了したら設定を行います。
sudo nano /etc/dhcp/dhcpd.conf と入力して[ENTERキー]
この画面になると思います。
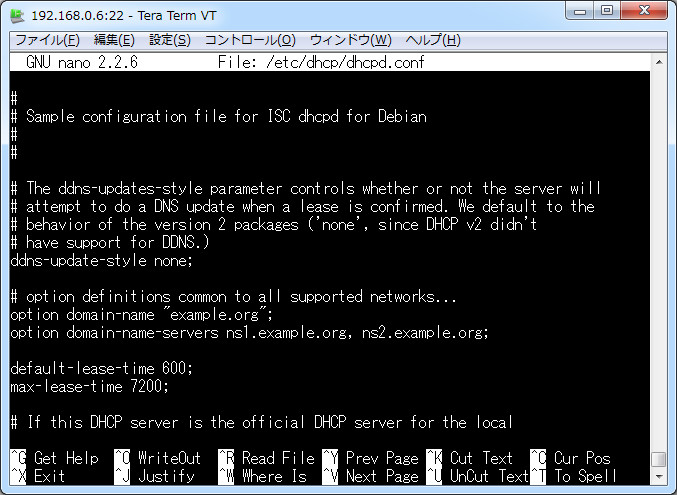
カーソルキーで下に進みながら
option domain-name "example.org";
option domain-name-servers ns1.example.org, ns2.example.org;
の2行を探し、この2行の頭に「#」をつけます。
このようになります。
#option domain-name "example.org";
#option domain-name-servers ns1.example.org, ns2.example.org;
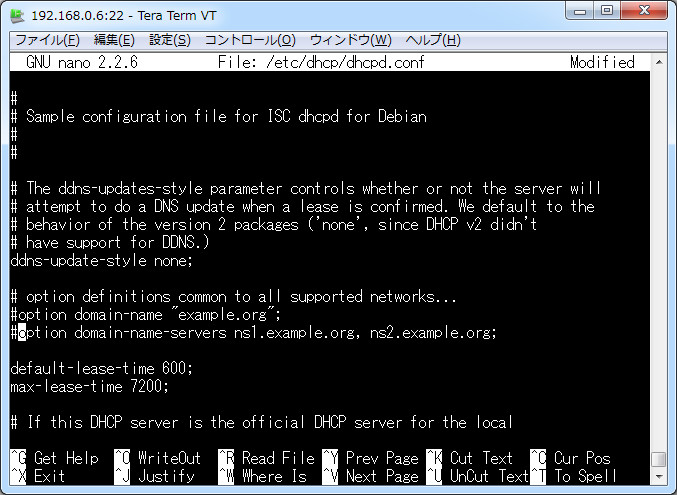
さらに下に進みます。
#authoritative;
と書いてある行があるので、この行の「#」を消します。
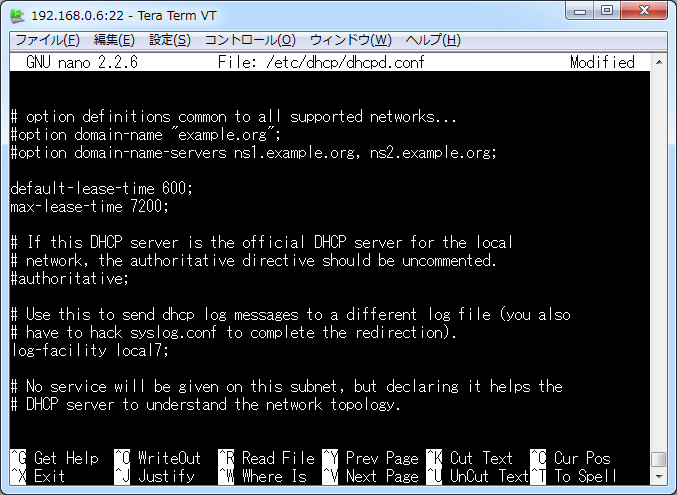
このようになります。
authoritative;

一番下まで下がります。
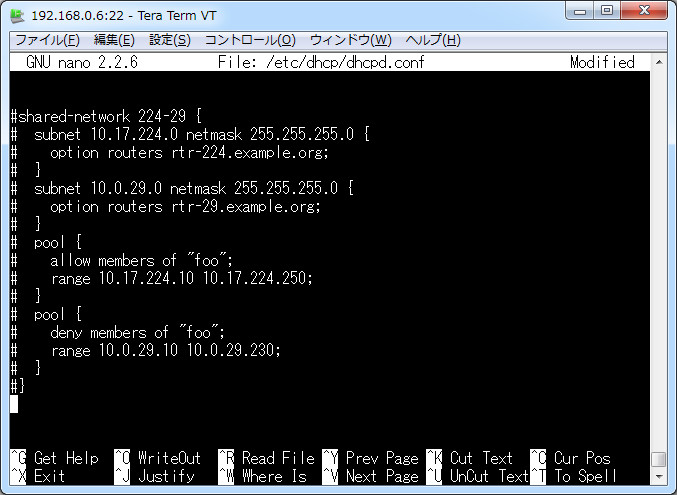
下記を追加します。
subnet 192.168.3.0 netmask 255.255.255.0 {
range 192.168.3.5 192.168.3.20;
option broadcast-address 192.168.3.255;
option routers 192.168.3.1;
default-lease-time 600;
max-lease-time 7200;
option domain-name "local";
option domain-name-servers 8.8.8.8, 8.8.4.4;
}
書き込むとこのような感じになると思います。
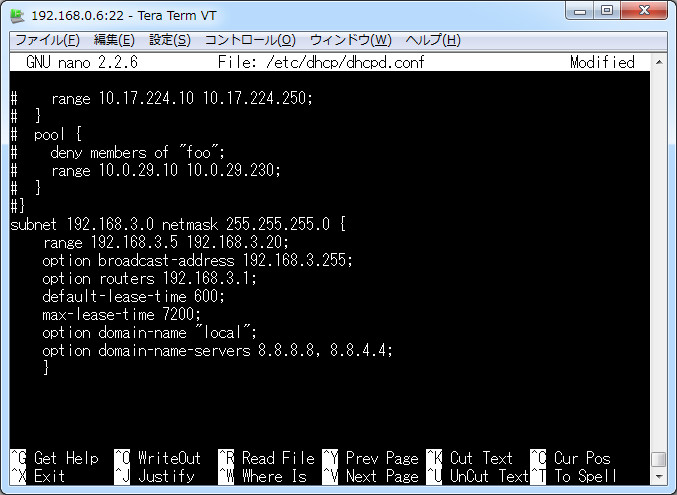
書き込んだら、「Ctrl」+「X」から、「Y」でエンターの一連の流れで上書きして出ます。
もう一つファイルを開いて設定を行います。
sudo nano /etc/default/isc-dhcp-server [ENTERキー]
最終行に行きます。
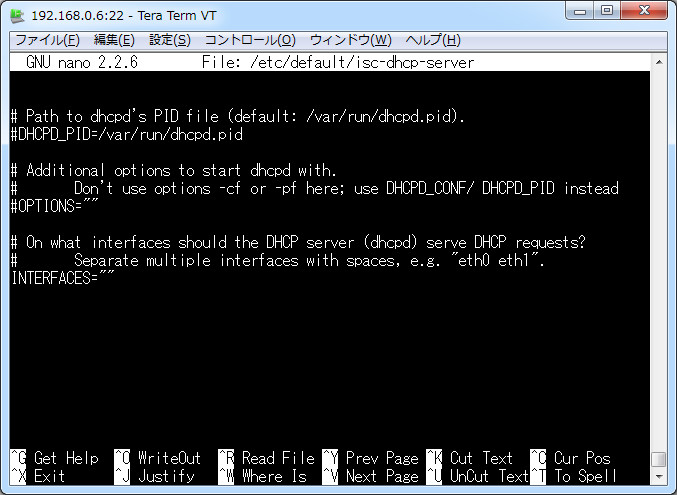
INTERFACES=""
という行があるので "と"の間にwlan0と加えます。
INTERFACES="wlan0"
このようなこんな感じになります。
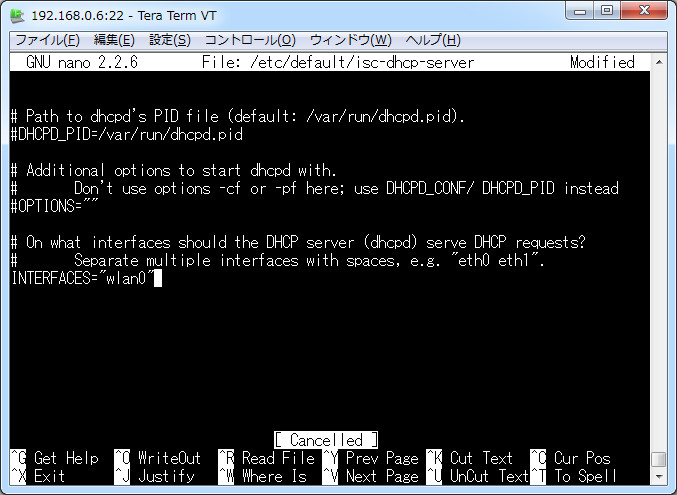
書き込んだら、「Ctrl」+「X」から、「Y」でエンターの一連の流れで上書きして出ます。
次にAP化するためのソフトをインストールします。
sudo apt-get install hostapd [ENTERキー]
途中[Y/n]と聞かれますが、「y」を押してエンターします。
インストールが終わると設定です。
sudo nano /etc/hostapd/hostapd.conf [ENTERキー]
何もかかれてないと思うので
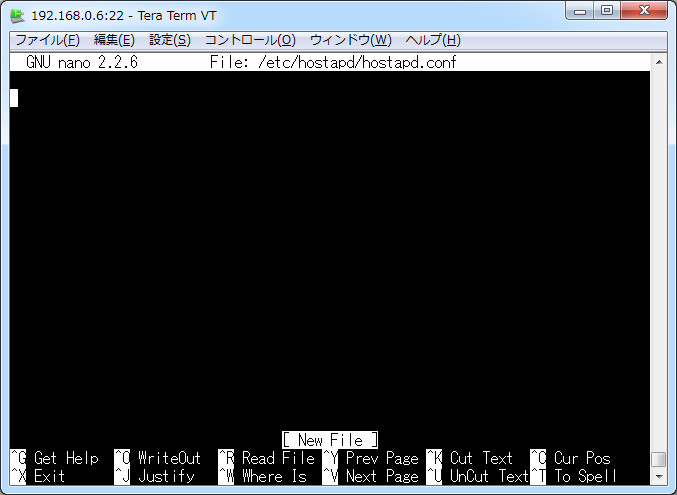
下記をコピペします。

interface=wlan0
driver=rtl871xdrv
ssid=volumioAP
hw_mode=g
channel=6
macaddr_acl=0
auth_algs=1
ignore_broadcast_ssid=0
wpa=2
wpa_passphrase=raspberry
wpa_key_mgmt=WPA-PSK
wpa_pairwise=TKIP
rsn_pairwise=CCMP
ここでアクセスポイントの名前は「volumioAP」、パスワードは「raspberry」になってます。
変えたい場合は
ssid=volumioAP のvolumioAPとなっている部分を変えるとアクセスポイントの名前が、
wpa_passphrase=raspberry のraspberryとなっている部分を変えるとパスワードが変わります。
※このパス「wpa_passphrase」ですが、volumioにするとなぜかUSB無線LANが認識しなくなり、
繋がらなくなったので、raspberryにしました。原因は不明です。
できたら「Ctrl」+「X」から、「Y」でエンターの一連の流れで上書きして出ます。
もう一つ設定です。
sudo nano /etc/default/hostapd と入力して[ENTERキー]
こんな画面になると思うので
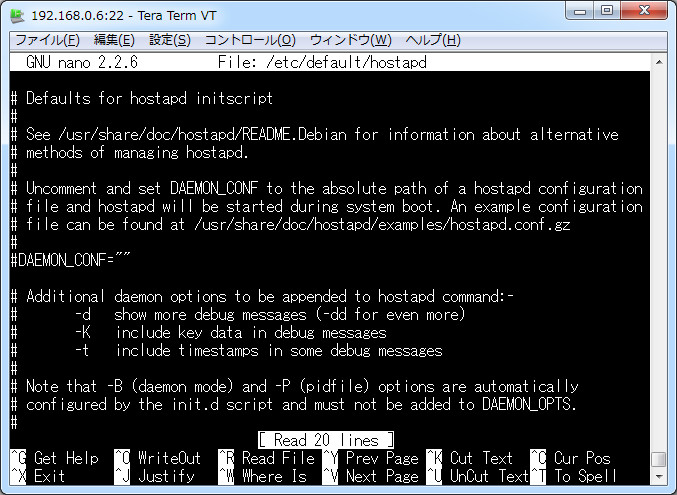
#DAEMON_CONF=""というところの頭の「#」をはずして、
"と"の間に/etc/hostapd/hostapd.confと加えます。
DAEMON_CONF="/etc/hostapd/hostapd.conf" こんな感じになります。

ここで注意!最終行に「#DAEMON_OPTS=""」と似たものがありますが、
これではなく中段にある「#DAEMON_CONF=""」ですので間違えないでください。
できたら「Ctrl」+「X」から、「Y」でエンターの一連の流れで上書きして出ます。
もう一つ設定をします。
sudo nano /etc/sysctl.conf と入力して[ENTERキー]
少し下がると #net.ipv4.ip_forward=1 ってとことがあると思うので、
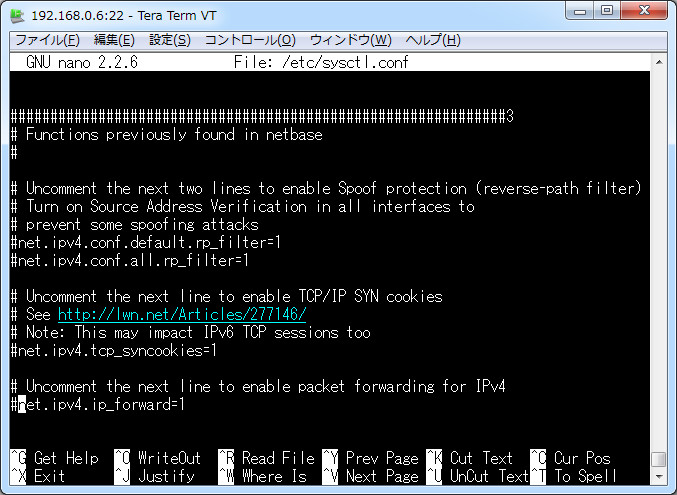
「#」をはずして、
net.ipv4.ip_forward=1
とします。
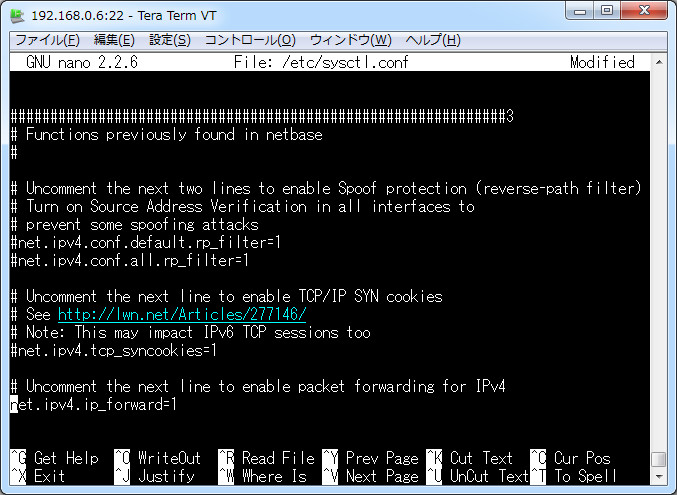
外したら「Ctrl」+「X」から、「Y」でエンターの一連の流れで上書きして出ます。
次に
echo 1 > /proc/sys/net/ipv4/ip_forward と入力して[ENTERキー]
そして、
cat /proc/sys/net/ipv4/ip_forward と入力して[ENTERキー]
「1」と現れることを確認してください。
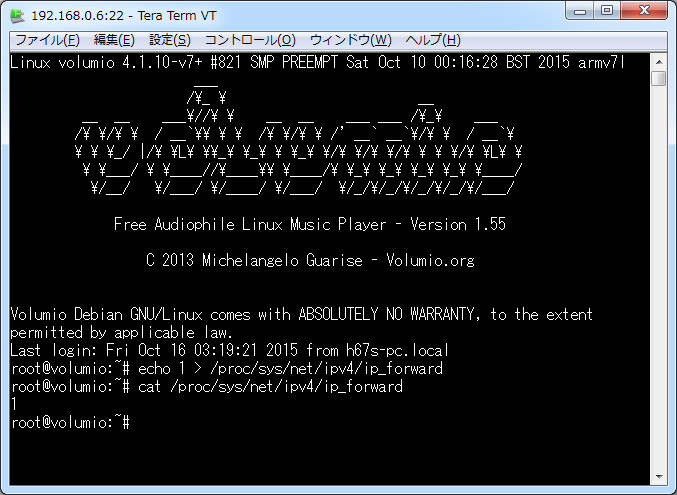
続けてコマンドを4つ入力します。
sudo iptables -t nat -A POSTROUTING -o eth0 -j MASQUERADE と入力して[ENTERキー]
sudo iptables -A FORWARD -i eth0 -o wlan0 -m state --state RELATED,ESTABLISHED -j ACCEPT と入力して[ENTERキー]
sudo iptables -A FORWARD -i wlan0 -o eth0 -j ACCEPT と入力して[ENTERキー]
sudo iptables-save > /etc/iptables.ipv4.nat と入力して[ENTERキー]
次に今回使用するこのUSB無線LAN(WN-G300UA)はhostapdが標準でドライバを持っていないためドライバを入れます。
ここからは一気にコマンドが続きます。
cd /usr/src と入力して[ENTERキー]
wget https://github.com/XiaoxiaoPu/hostapd-8192cu/raw/master/RTL8188C_8192C_USB_linux_v4.0.2_9000.20130911.zip と入力して[ENTERキー]
unzip RTL8188C_8192C_USB_linux_v4.0.2_9000.20130911.zip と入力して[ENTERキー]
cd RTL8188C_8192C_USB_linux_v4.0.2_9000.20130911/wpa_supplicant_hostapd/ と入力して[ENTERキー]
tar zxvf wpa_supplicant_hostapd-0.8_rtw_r7475.20130812.tar.gz と入力して[ENTERキー]
cd wpa_supplicant_hostapd-0.8_rtw_r7475.20130812/hostapd/ と入力して[ENTERキー]
make と入力して[ENTERキー]
makeには少し時間がかかると思いますが、気長にまってください。
終わったら
cp /usr/sbin/hostapd /usr/sbin/hostapd.origin と入力して[ENTERキー]
cp hostapd /usr/sbin/hostapd と入力して[ENTERキー]
cd と入力して[ENTERキー]
sudo chmod 755 /usr/sbin/hostapd と入力して[ENTERキー]
sudo shutdown -r now と入力して[ENTERキー]
再起動されますので、起動が完了したらサーバーの動作チェックをします。
sudo service isc-dhcp-server restart と入力して[ENTERキー]
緑字で「ok」と出ると思います。
さらに
sudo /usr/sbin/hostapd /etc/hostapd/hostapd.conf と入力して[ENTERキー]
とコマンドすると画面が変わりAPが起動します。
USB無線LANは青いLEDがピコピコしてると思います。
この画面からは「Ctrl」+「Z」ででれます。
これでAP化はできているのでスマホから覗いてみて下さい。
iPhoneからだとこんな感じで「volumioAP」という名前のアクセスポイントが現れると思います。
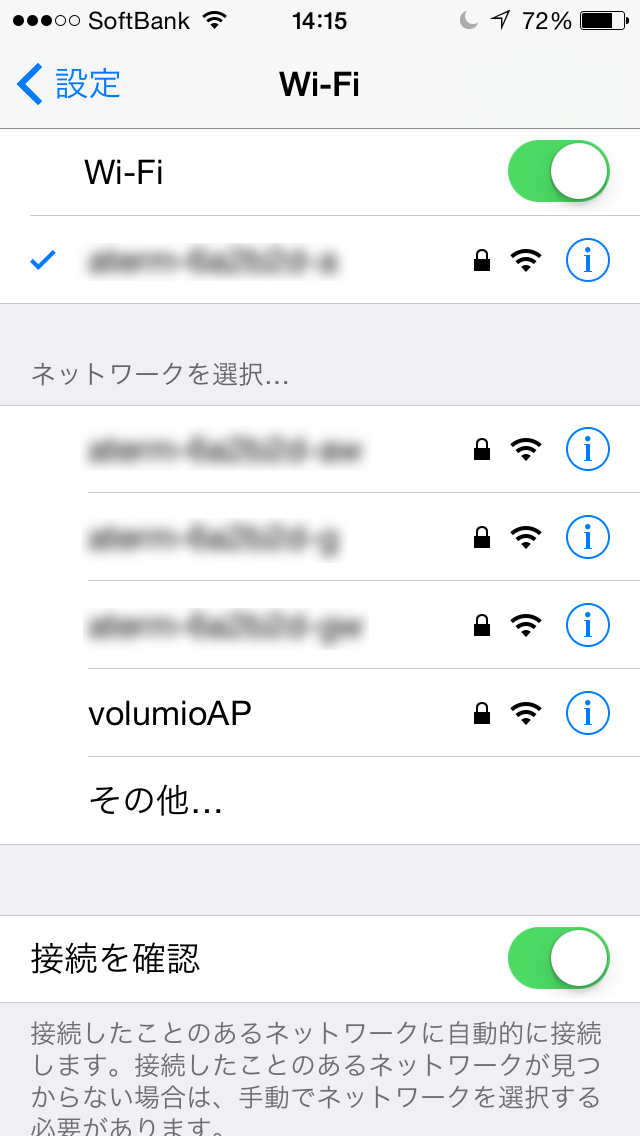
「volumioAP」を選んでパスワードを入れると繋がると思います。
今回使用したUSB無線LAN「WN-G300UA」ですが、しばらくすると省電力モードに
入るようで繋がらなくなる時があるので省電力モードをOFFにします。
sudo nano /etc/modprobe.d/8192cu.conf と入力して[ENTERキー]
options 8192cu rtw_power_mgnt=0
を加えます。
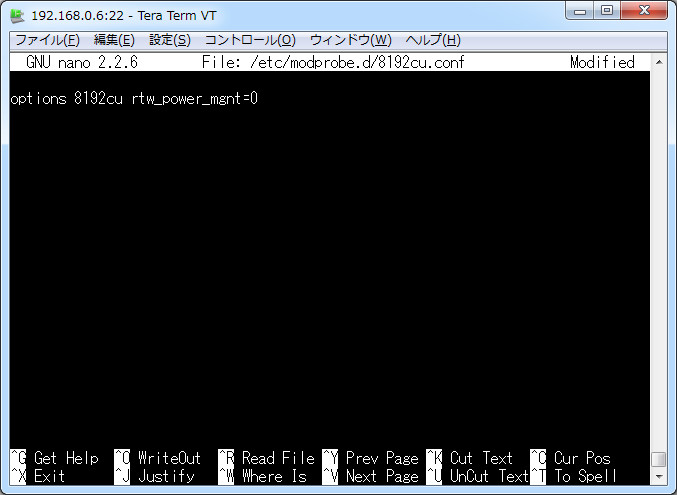
加えたらたら「Ctrl」+「X」から、「Y」でエンターの一連の流れで上書きして出ます。
sudo shutdown -r now と入力して[ENTERキー]
再起動がはじまりますので、起動が完了したら
cat /sys/module/8192cu/parameters/rtw_power_mgnt と入力して[ENTERキー]
0が現れたら、省電力モードはOFFです。1とでたらONになってます。
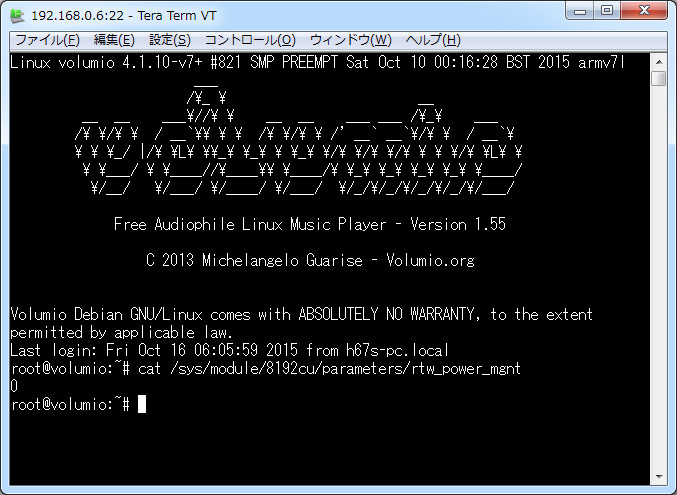
TeraTermを閉じて全て終了です。
このサイトについて
当サイトはリンクフリーです。