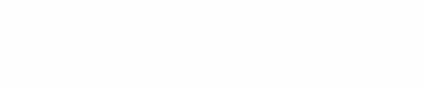OSの導入(Volumio)
まずはDACを繋げずラズベリーパイのみでVolumioインストールし、各機器の動作確認を行います。
いきなりDACやアンプを取り付けて組立てをすると音が出ない等の不具合があった場合、DACに問題があるのか、ラズベリーパイ&OS、又はアンプに問題がわからないので、まずは何もつけずラズベリーパイのみの最低構成で動作確認を行います。
1)SDカードを初期化
volumioを書き込む際のSDカードのフォーマットはFAT32でないといけないので、FAT32でフォーマットします。 Windowsからフォーマットも可能ですが、起動できない例、相性?もあるようなので、一応、SD Association
が公開している「SD/SDHC/SDXC用SDフォーマッター4.0」というソフトを使用してフォーマットしておきます。
SD Association SD/SDHC/SDXC用SDフォーマッター4.0のダウンロードはこちらから
1)MicroSDカードをカードリーダーにセットし、「SD/SDHC/SDXC用SDフォーマッター4.0」を起動します。

2)画像左の「Drive」からMicroSDカードがあるドライブを選び、「オプション設定」をクリックします。
3)画像右の窓が現れるので、「イレースフォーマット」を選択し「理論サイズ調整」を「ON」にして「OK」をクリックします。
4)再度画像左の窓の「フォーマット」をクリックするとフォーマットが始ります。
5)フォーマットが終わったら「SD/SDHC/SDXC用SDフォーマッター4.0」を終了させます。
※イレース処理に対応していないためクイックフォーマットにてフォーマットされる時はそれでOKです。
※何度やってもvolumioが起動しない場合は消去設定を「上書きフォーマット」にてフォーマットしてみてください。
2)OS (volumio)をダウンロード
ラズベリーパイ2に対応しているvolumio1.55をDLします(2015/9/8現在)。
Volumioのダウンロードページはこちら
VolumioのTOPページから「GET STARTED」をクリックします。
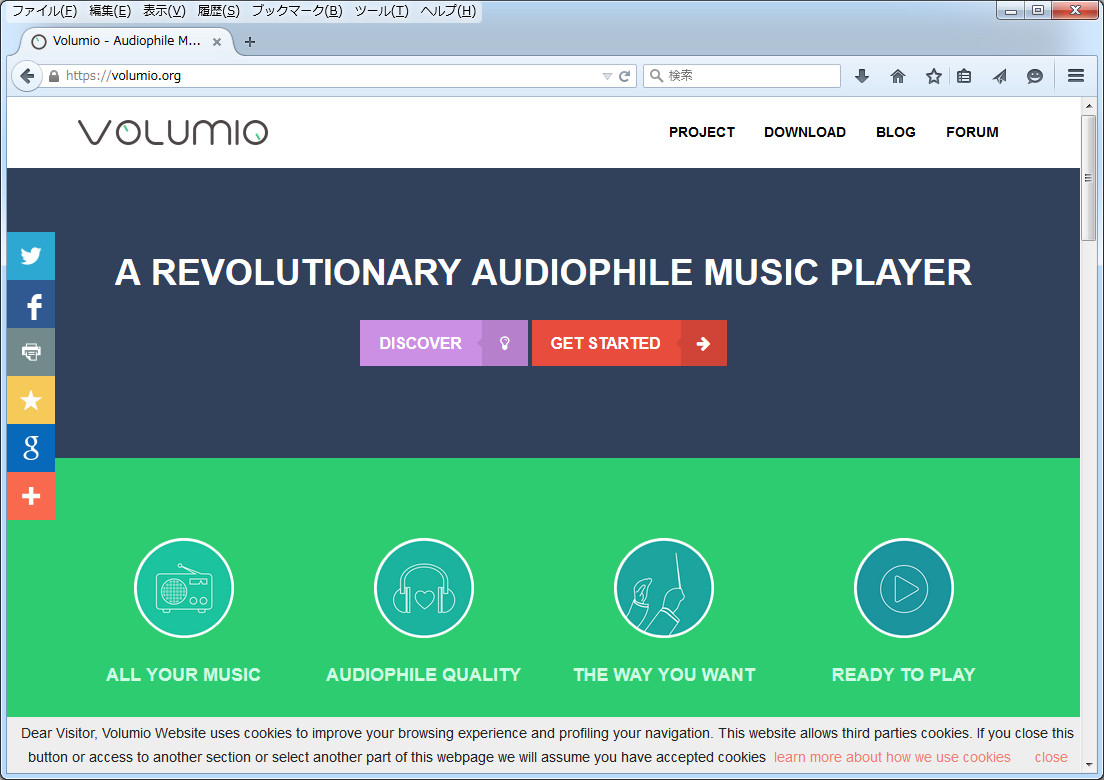
「DOWNLOAD」をクリックします。

このようの広告がたくさん現れるページに移りますが、そのまま10秒ほど待ってください。
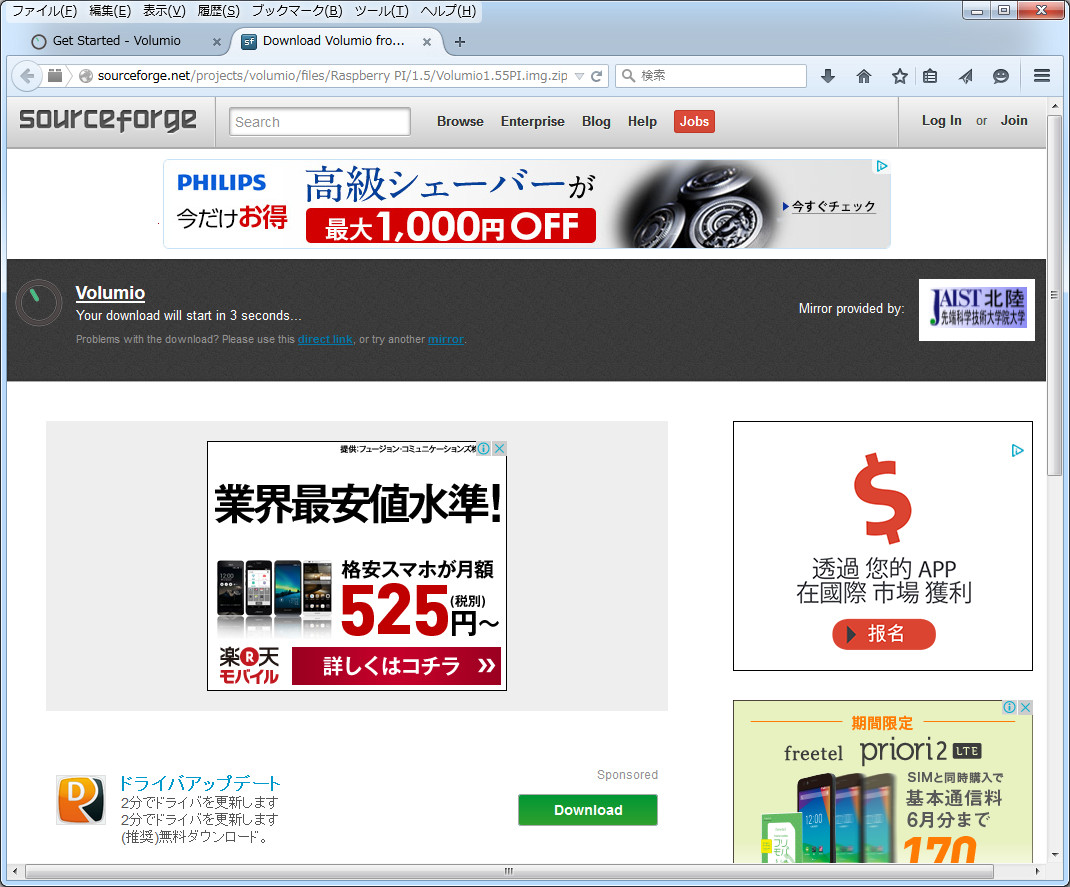
しばらく待っているとダウンロードが可能になります。
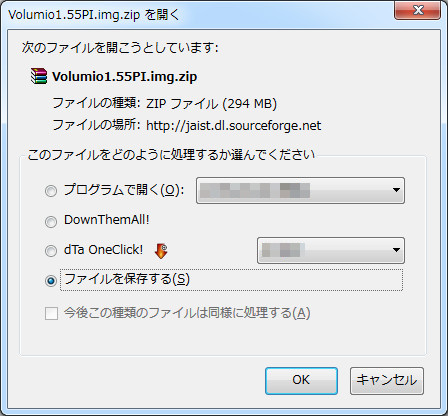
ファイルはZip形式で圧縮されてますので解凍します。
解凍すると「Volumio1.55PI.img」というイメージファイルが現れます。
3)SDカードにOSを書込む
VolumioをSDカードへの書込むには専用のソフトが必要になります。
今回は「DD for Windows」というソフトで書込みを行いました。
「DD for Windows」のダウンロードはこちら
1)MicroSDカードがカードリーダーにセットしてあることを確認し、「DD for Windows」を起動します。
2)「DD for Windows」を立ち上げて「ディスクの選択」をクリックして、Volumioを書き込むSDカードを選択します。

※選択ボタンをクリックしてもドライブが現れない場合は一度ソフトを閉じ、アイコンを右クリックから「管理者として実行」をクリックしてソフトを起動してください。
3)「ファイルの選択」をクリックし、Volumioのイメージファイルを選択します。
出てこない場合は画像下の「ファイルの種類」を「All files」にしてみてください。
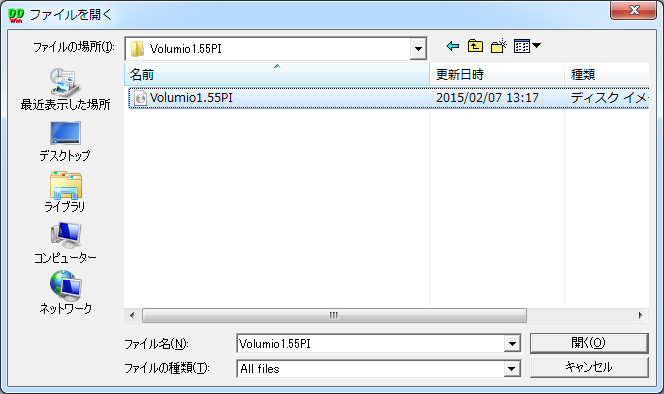
4)「<<書込み<<」をクリックし、VolumioのイメージファイルをSDカードに書き込みます。

いろいろ聞かれますが全て「はい」をクリックして進みます。
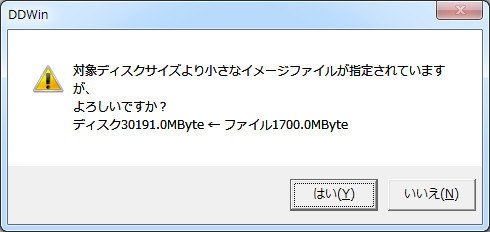
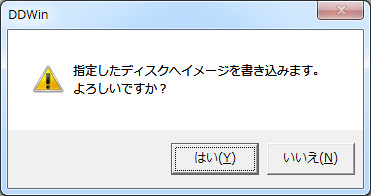
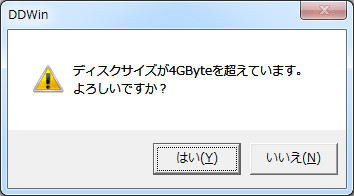
書込みがはじまり、

書込みが完了するまで待てば終了です。

4)Volumioを起動する
1)書込みが終わったカードを、ラズベリーパイにセットします。
2)ラズベリーパイにLANケーブル、イアホンを差し込みます。
※LANはPCと同じネットワークに接続してください。
3)ラズベリーパイの電源を入れる
ラズベリーパイに電源ボタンは無く、MicroUSBを刺し給電することで電源が入ります。
初起動には1〜2分ほどかかる場合がありますのでしばらく待ってください。
起動したらPCのブラウザから
http://www.volumio.local/
と入力するとラズベリーパイにつながり、volumioの操作画面が現れます。
この画面が現れたらOSは無事インストールされてます。
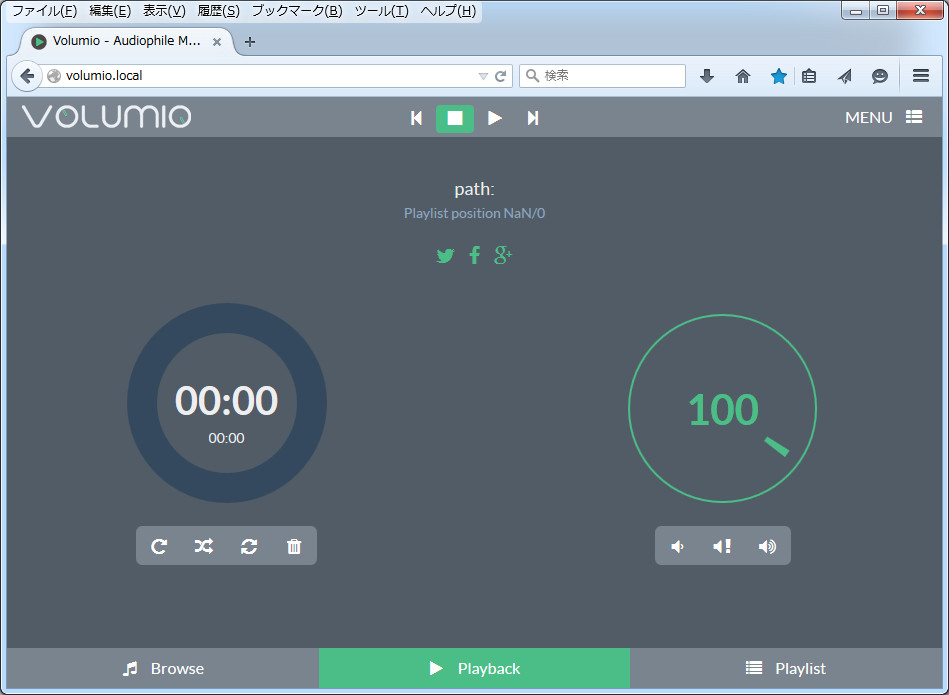
5)音楽ファイルを入れる
動作確認用にテスト用の音楽ファイルをラズベリーパイのMicroSDカードに置きます。
1)Windows7の場合「コンピューター」をクリックします。
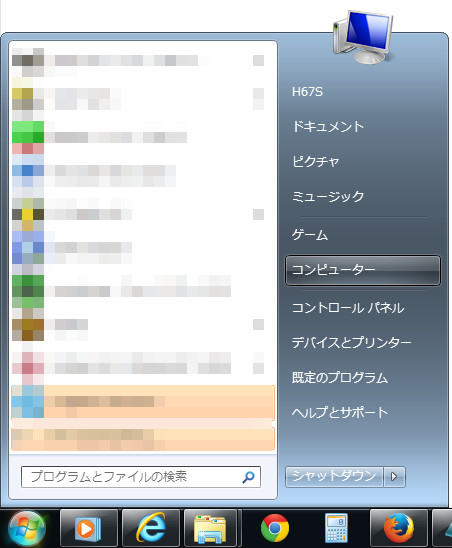
2)Volumioiの「NAS Music」共有フォルダを確認します。
コンピュターの画面左に「ネットワーク」欄があり、「VOLUMIO」というPCが現れると思いますので文字左の三角をクリックすると「NAS Music」という共有フォルダが現れていると思います。
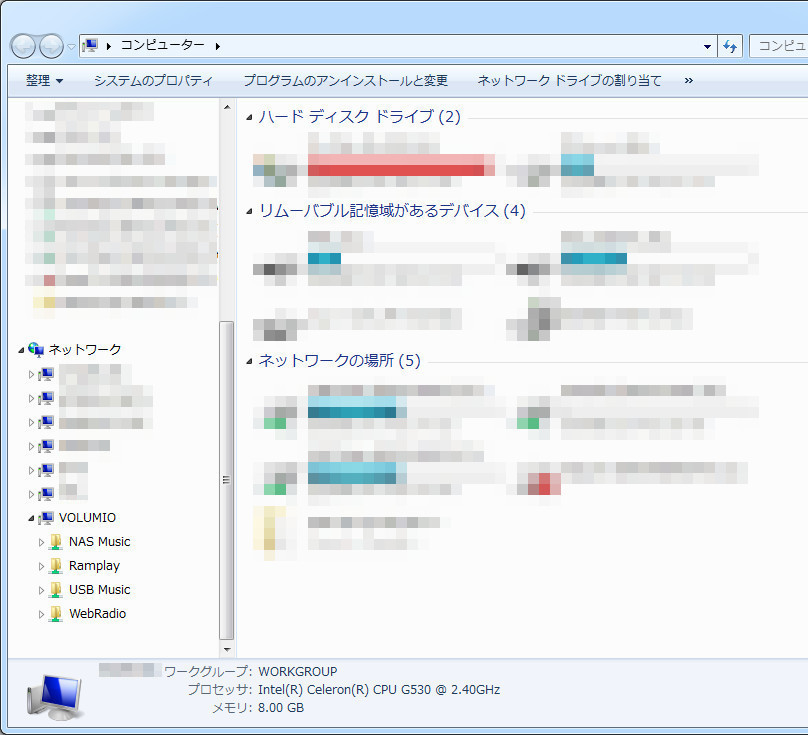
この共有フォルダ「NAS Music」がMicroSDカードを公開したものなのでここにテスト用の音楽ファイルを入れます。
3)プロパティから「NAS Music」共有フォルダの空き容量を確認します。
「NAS Music」共有フォルダを右クリックから「プロパティ」をクリックし空き容量を確認します。

※ご利用のSDカード容量より空き容量が少ないと思いますが拡張することでカードのフル容量が使えるようになります。
拡張の仕方は こちら にありますので、全動作確認が終了後、必用でしたら拡張してください。
4)「NAS Music」共有フォルダに音楽ファイルを転送します。
ドラッグ&ドロップで音楽ファイルを「NAS Music」へ転送します。
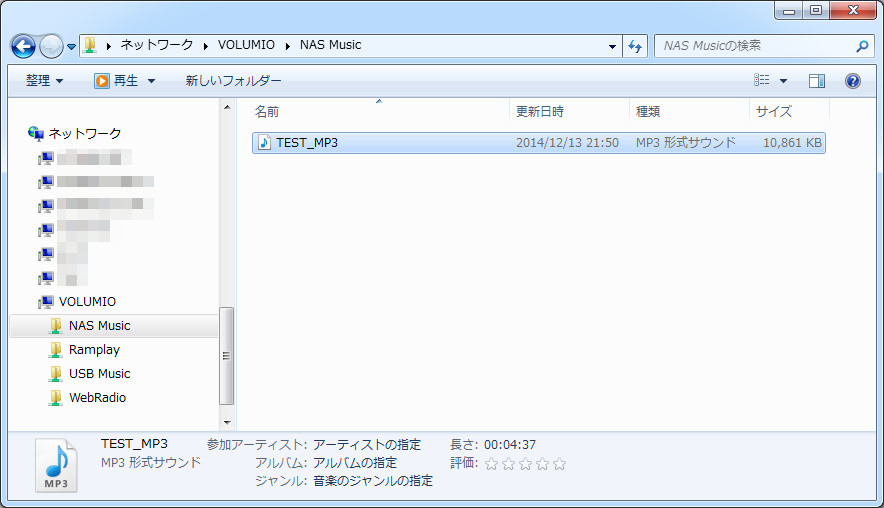
※このファイルはI2S-DAC接続時の動作確認時にも利用しますので捨てないでください。
6)音楽ファイルの再生
1)ブラウザにVolumioのHPを表示させます。
ブラウザのアドレス欄にVolumioのアドレス、「 http://www.volumio.local 」と入力し、Volumioのトップページを表示させます。
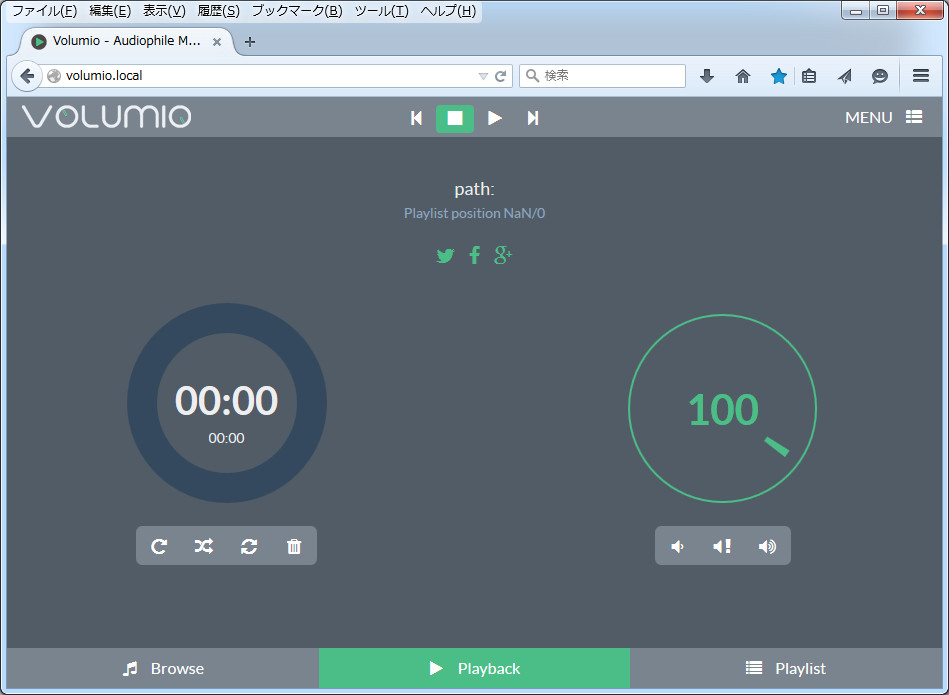
2)Volumioに音楽ファイルを認識させます。
右上の「MENU」から「Library」へと進みます。
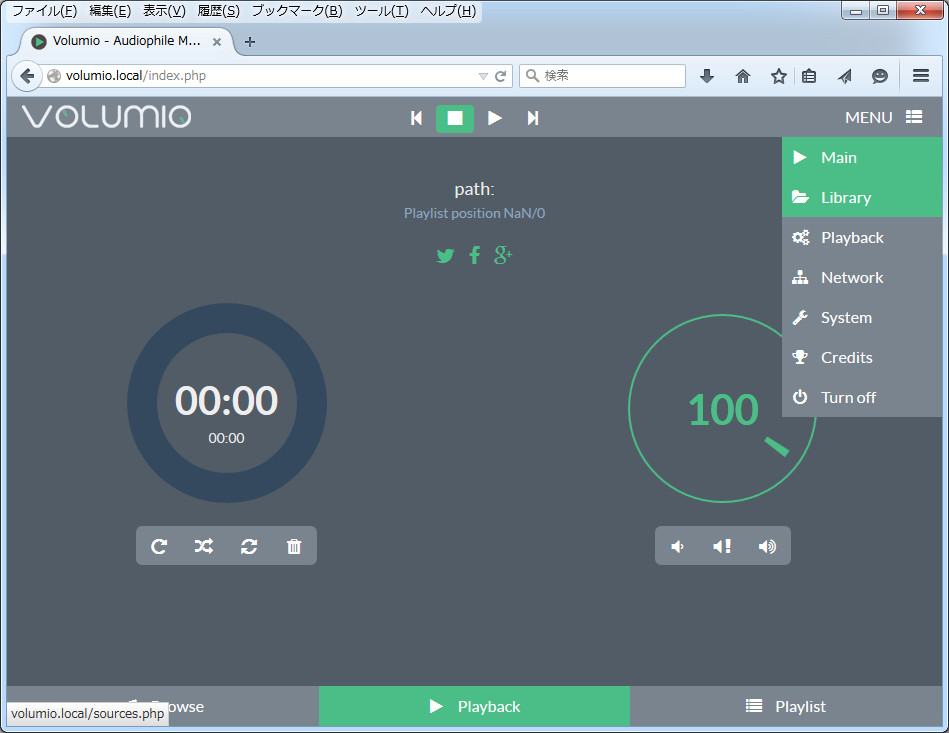
「UPDATE LIBRARY」をクリックして音楽ファイルを認識させます。
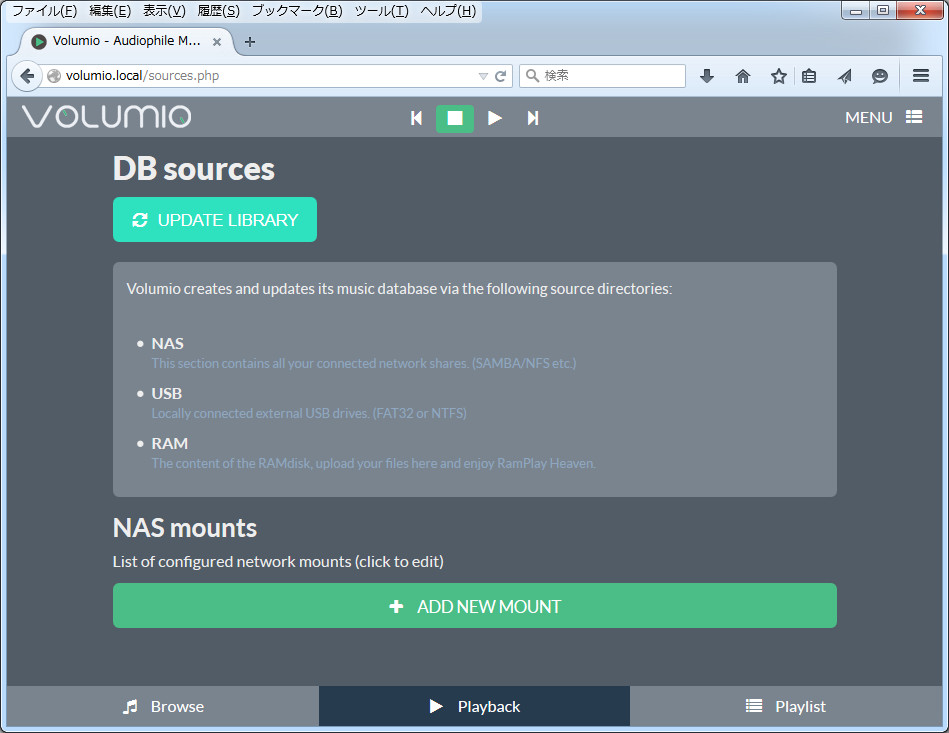
クリックするとデータベースの更新がはじまります。
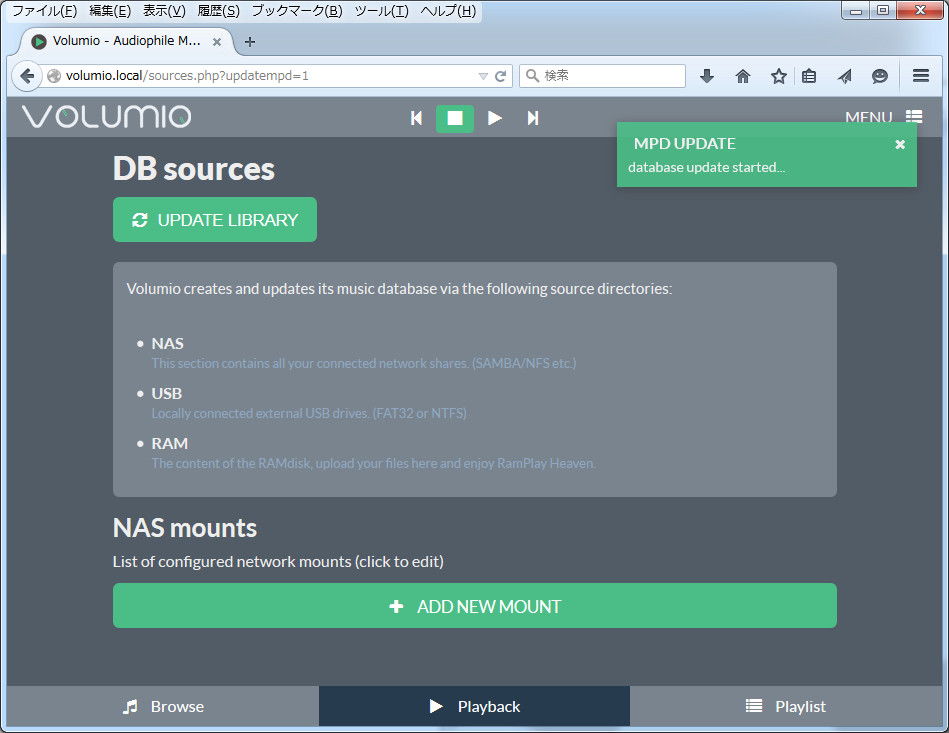
3)プレイリストに登録します。
Volumioのメインページへ移り左下の「Browse」をクリックします。
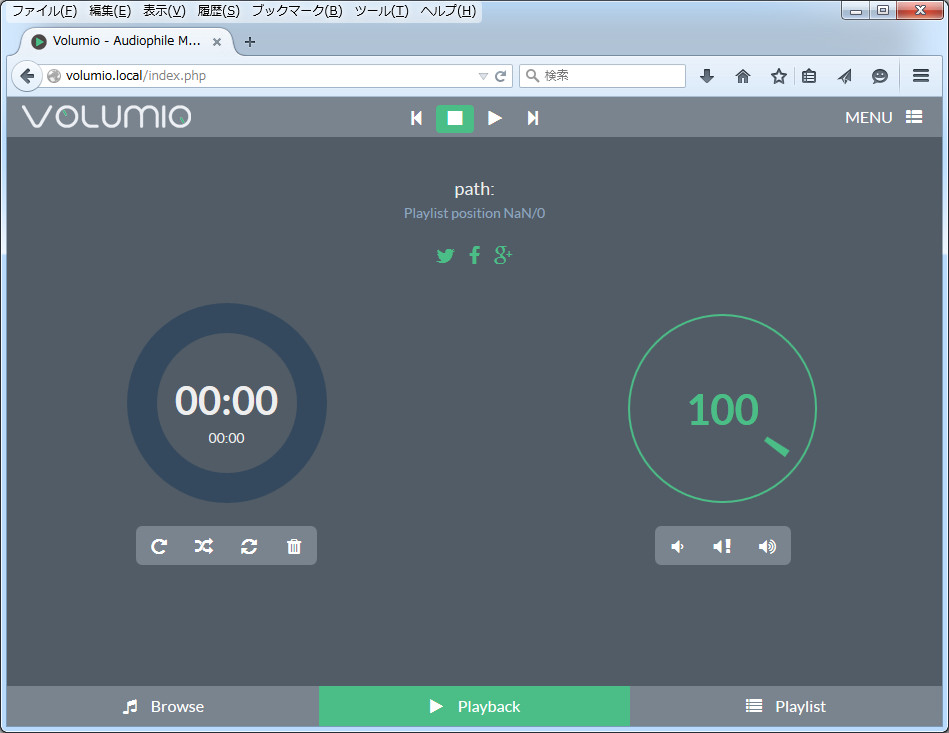
テスト用の音楽ファイルは「NAS」に入っているので「NAS」をクリックします。
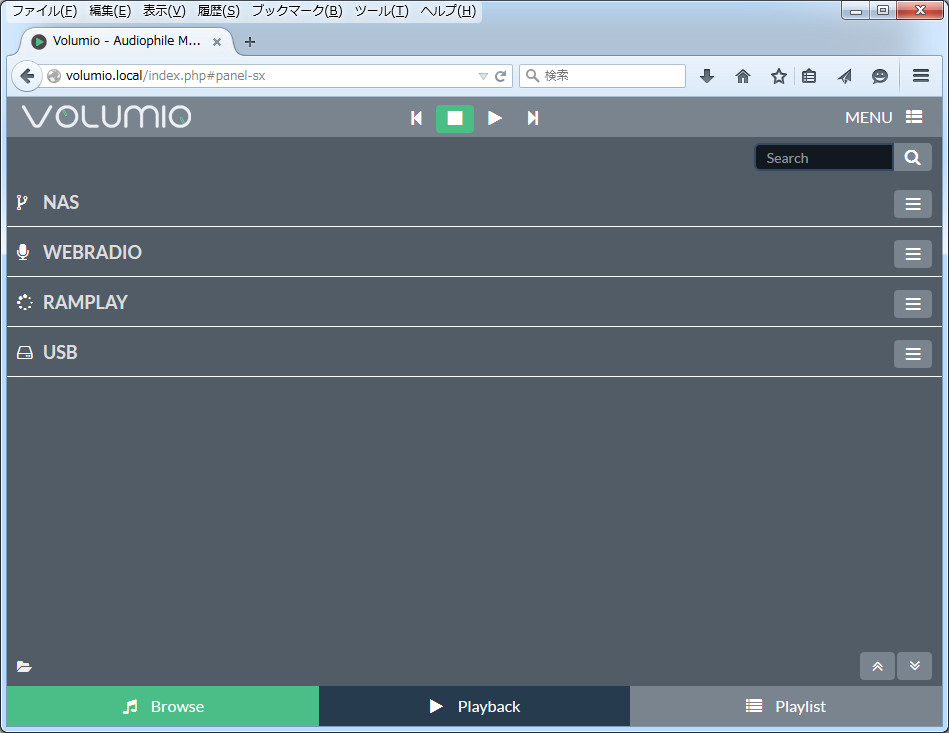
音楽ファイルが現れますので、
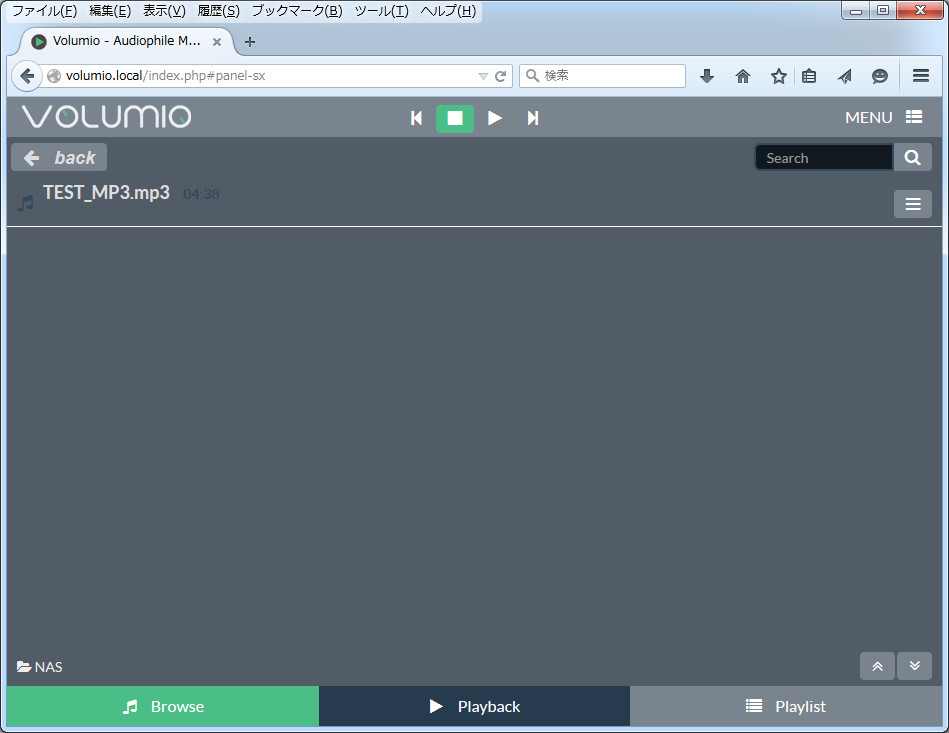
右の「三」をクリックし、「ADD and Play」をクリックします。
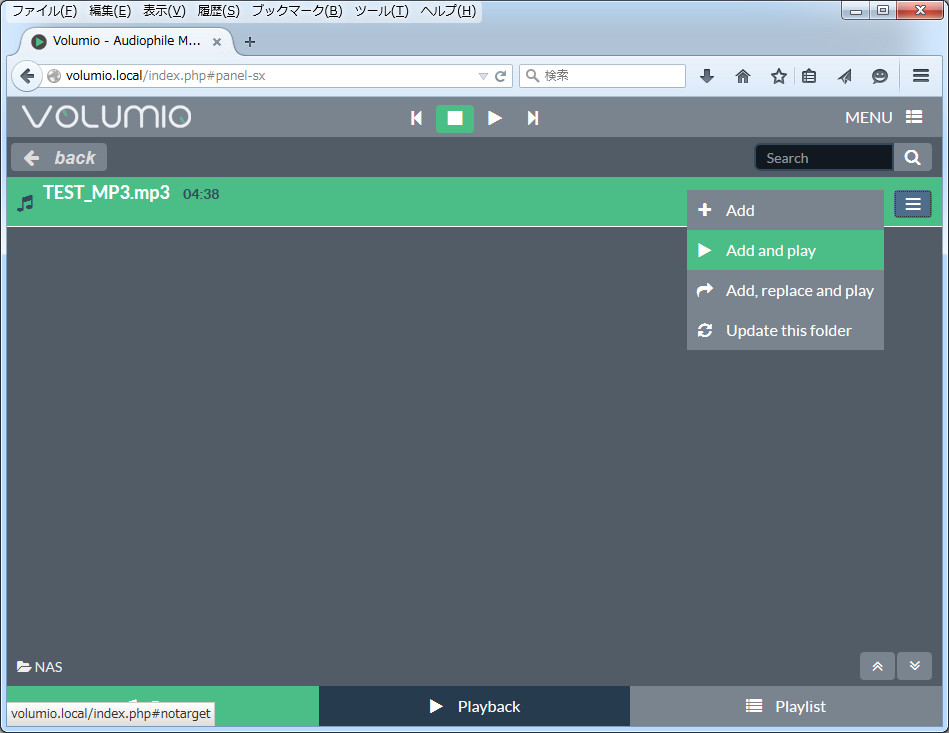
再生がはじまりますので音がイヤホンから音が流れていることを確認してください。
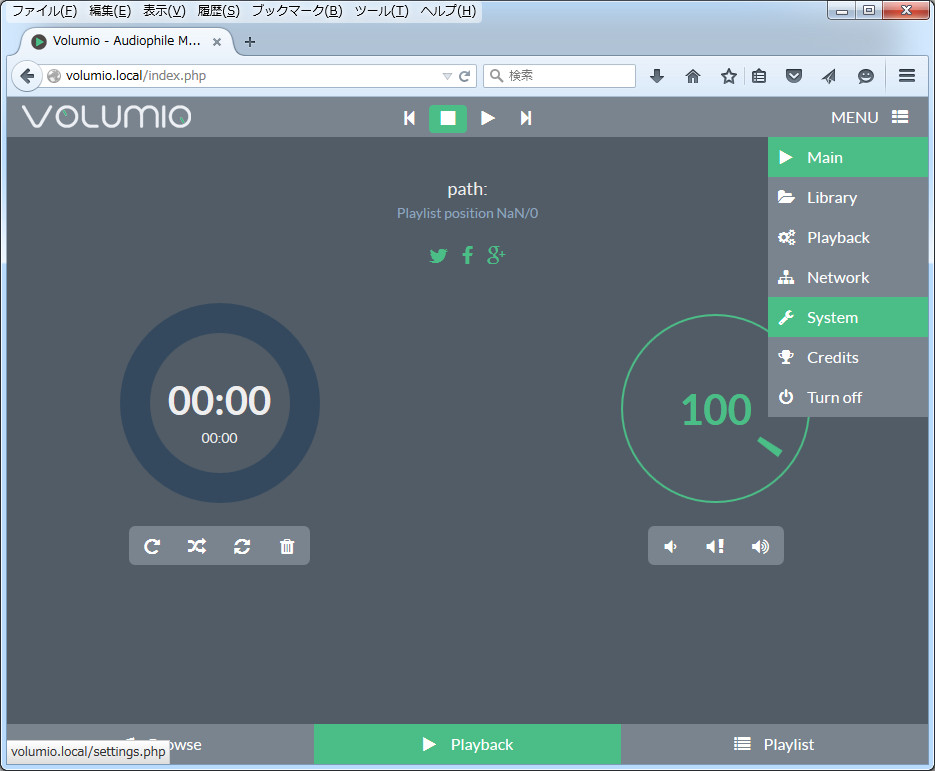
※初期設定ではボリュームが最大になっていると思うのでイアホンは耳につけず少しづつ耳に近づける等して音量には気をつけてください。
音楽が流れたら無事ラズベリーパイの動作確認は終了です。
7)I2S接続の設定
Volumioの初期設定時には「I2S」接続の設定が「OFF」になってますので設定を「ON」にします。
Volumioのメインページ右上「MENU」から「System」へ行きます。
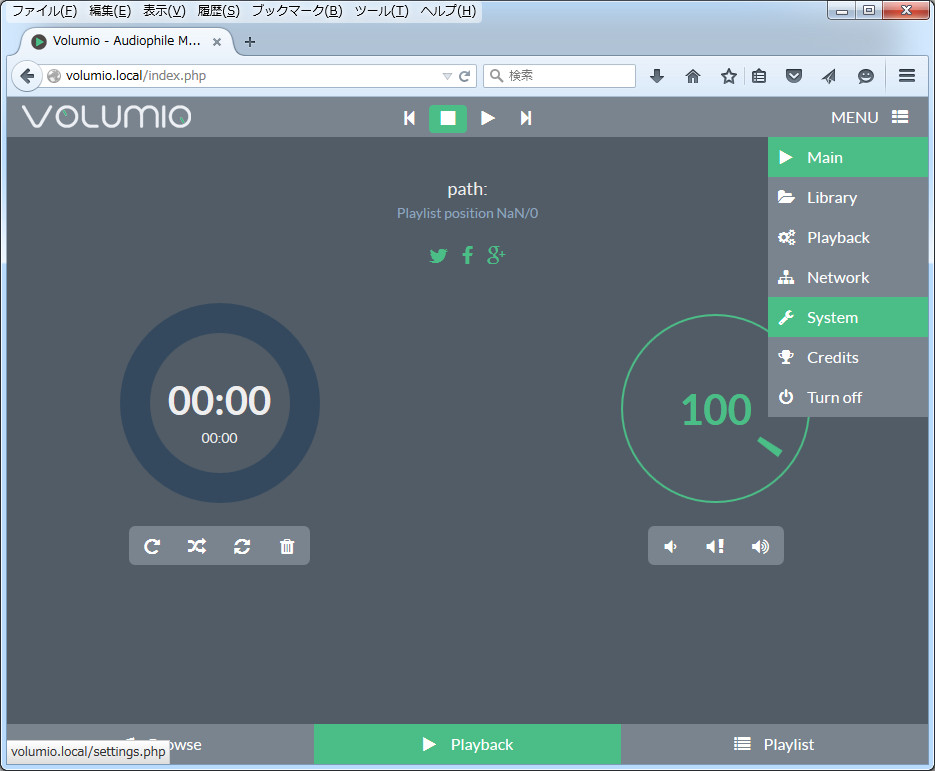
「I2S driver」の「I2S DAC」から「HiFiberry」を選択します。

※I2S-DACにごとに使用するドライバは変わりますのでお使いのDACにあったドライバを選択してください。
選択後、「APPLY」をクリックします。
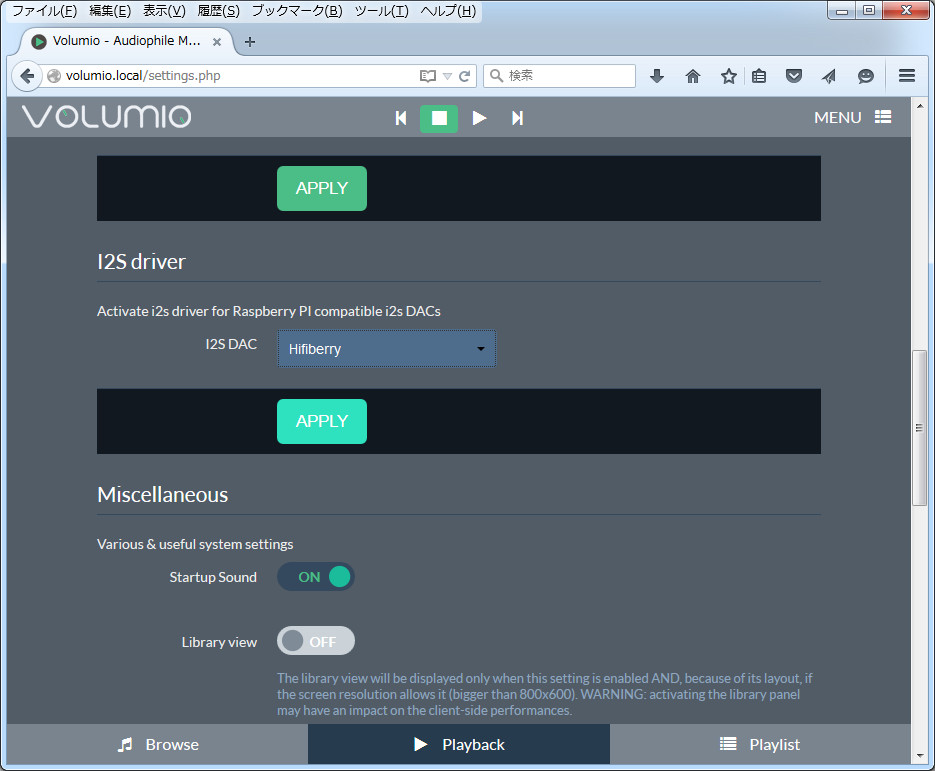
この後再起動をするとI2S-DACがつかえるようになりますが、次項でもう一つ設定しておきます。
8)volumeコントロールの設定
初期設定ではwebから音量の調整ができないようになってますので、できるように設定します。
※この設定が不要な方はこの項を飛ばして次項「電源をシャットダウン」へ進んでください。
Volumioのトップページ右上、「MENU」から「Playback」へと進みます。
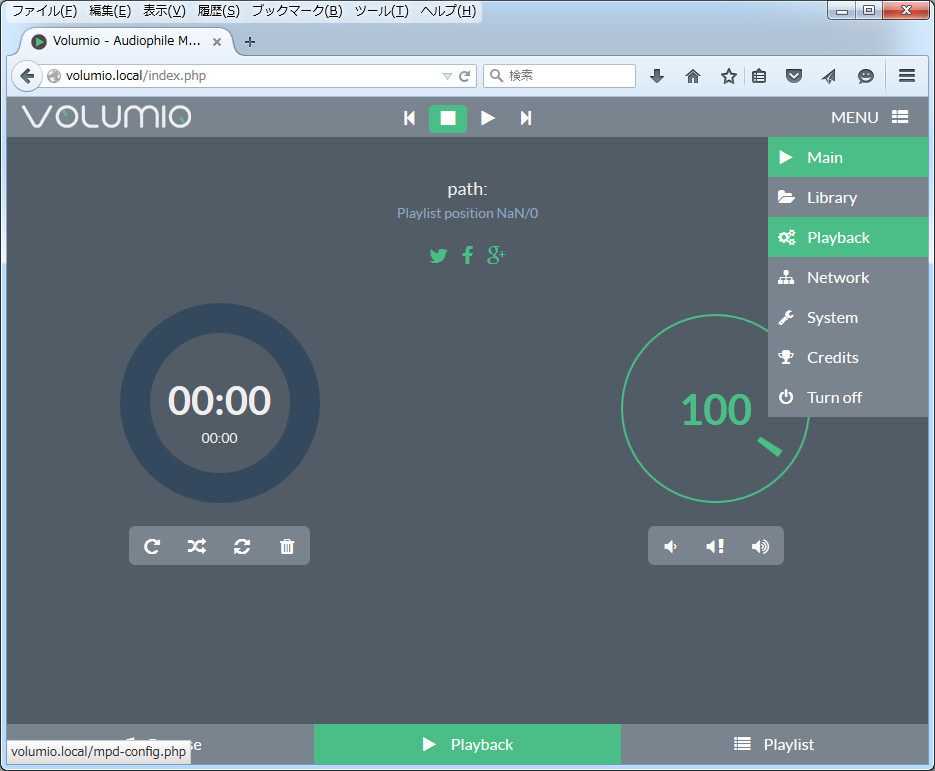
「Volume control mixer」の「Mixer type」から「Software」を選択し、「SAVE CHANGES」をクリックします。
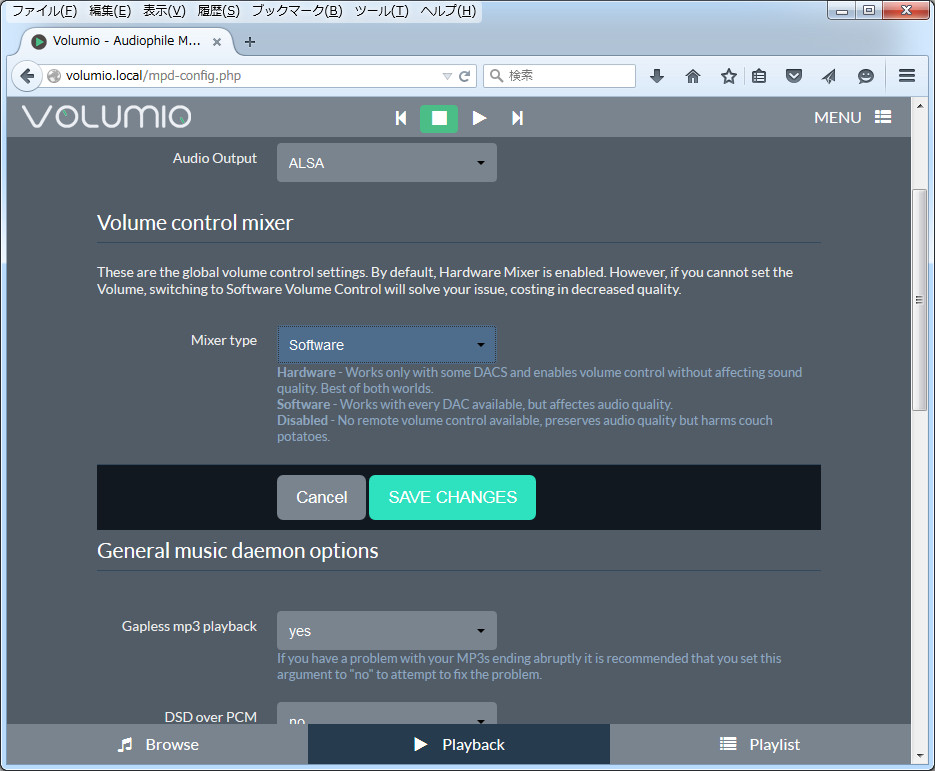
9)電源をシャットダウン
次にI2S-DACを接続しますので電源をシャットダウンしておきます。
Volumioのトップページ右上、「MENU」から「Turn off」へと進みます。
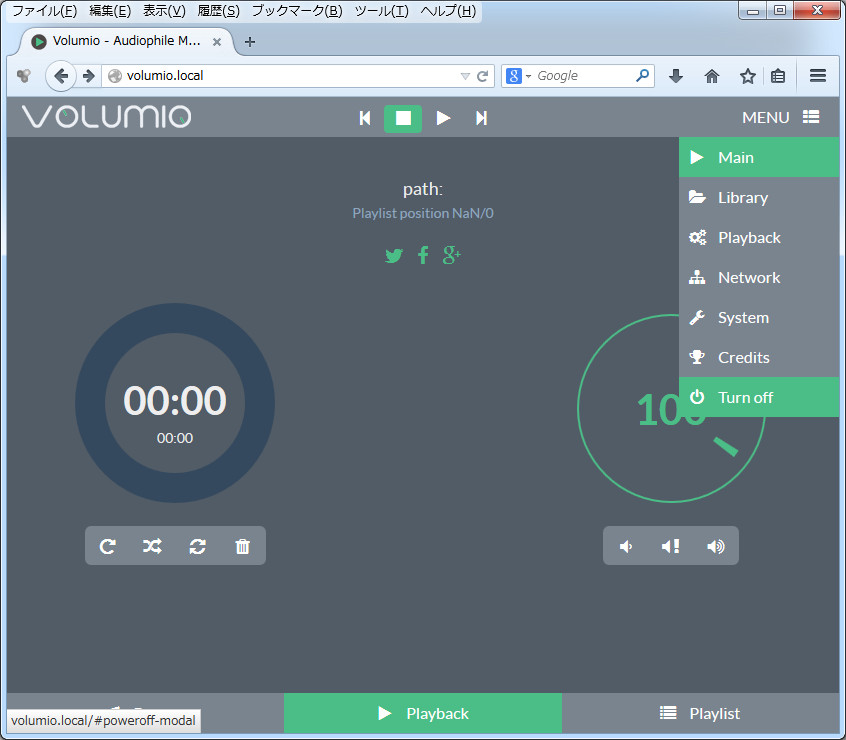
「POWER OFF」をクリックして電源を落とします。
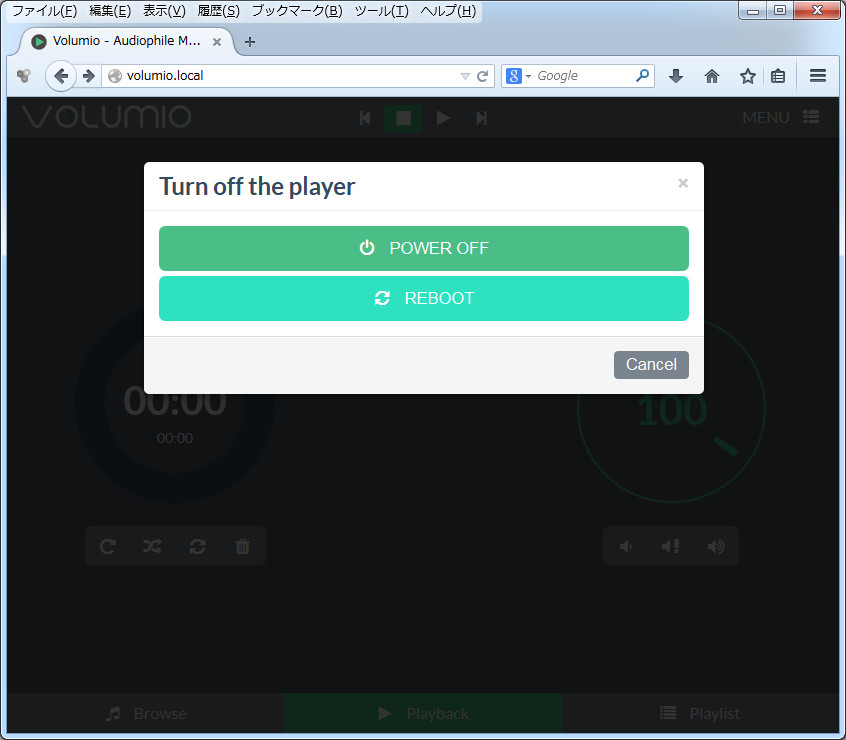
次は「本体組立(I2S-DAC)」へ進みます。
このサイトについて
当サイトはリンクフリーです。