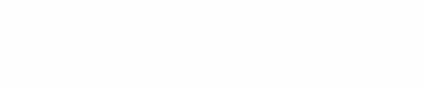音楽ファイルの保存場所について
volumioではAirPlay、NAS上の公開フォルダ内の音楽ファイルの再生などいくつかの再生方法がありますが、ここでは基本的な使い方であるVolumioに音楽ファイルを置いて再生する方法を説明します。
ラズベリーパイ(Volumio)の電源が入っている状態で、Windows7の場合「コンピューター」からネットワークを覗くと、
「USB Music」「Ramplay」「NAS Music」これら3つのドライブが現れます。
これら3つのドライブは接続(アクセス)している機器に違いがあり、それぞれ特徴がありますのでお好みの場所に音楽を保存してください。
●「USB Music」:USB接続した機器 例)USBメモリ等
●「Ramplay」:ラズベリーパイ本体のRAM
●「NAS Music」:ラズベリーパイのMicroSDカード(OSを書込んだMicroSDカード)
「USB Music」
USBメモリやUSB接続のHDD等が使えますのでファイル容量を気にせず使うことができます。
Volumio1.55ではこのドライブへ転送する場合、転送速度が遅いのでファイル数、容量が多くなるとストレスを感じるかもしれませんが、今後、volumioのバージョンが上がれば転送速度が速くなるかもしれません。
PCに直接USBメモリ、又はUSB-HDDを接続し音楽ファイル転送後、ラズベリーパイに接続して利用すことも可能です。
※USBメモリの抜き差し時にはラズベリーパイの電源を切っておく事をおすすめします。
「Ramplay」
ラズベリーパイに搭載されているメモリをストレージ(RAMDISK)として使用することでのCPU負荷を減らし高音質での再生を可能にします。
メモリをストレージとして使用するため、ラズベリーパイ(Volumio)の電源を落とすとここに保存したデータは消えてしまいます。
「NAS Music」
VolumioのOSを書込んだMicroSDカードに音楽を保存します。
初期設定ではSDカードの領域が拡張されていませんので利用可能容量は数Gですが、拡張を行うことでカードの最大容量まで利用することができます。
このSDカードにはOSが入ってますので音楽を保存できる容量はSDカードの容量からOSの使用量を引いた残りが音楽データを保存できる容量となります。
ラズベリーパイはSDHC規格までの対応ですので最大32Gまでとなります。
mp3などの圧縮音源だと一般的な使い方ではこの容量(最大32G)で十分かと思います。
音楽ファイルの転送方法
「USB Music」「Ramplay」「NAS Music」、どのドライブでも音楽ファイルの入れ方(転送の仕方)は同じです。
Windows7の場合、スタートボタンからコンピューターを選択します。
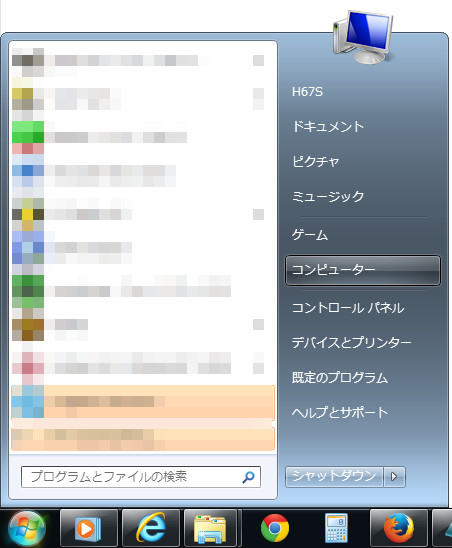
左側に「ネットワーク」一覧が現れますので、コンピューター名が「VOLUMIO」と
ある字の左にある三角をクリックして共有フォルダを表示させます。
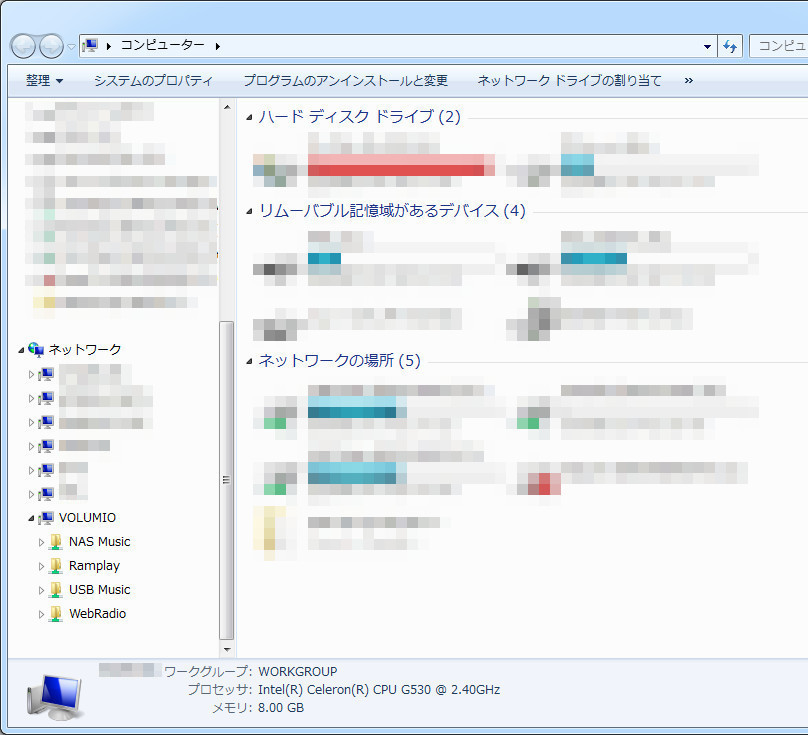
転送先の共有フォルダをクリックし、音楽ファイルをドラッグ&ドロップすると転送が開始されます。
ここでは「NAS Music」にTEST_MP3というファイルを転送しました。
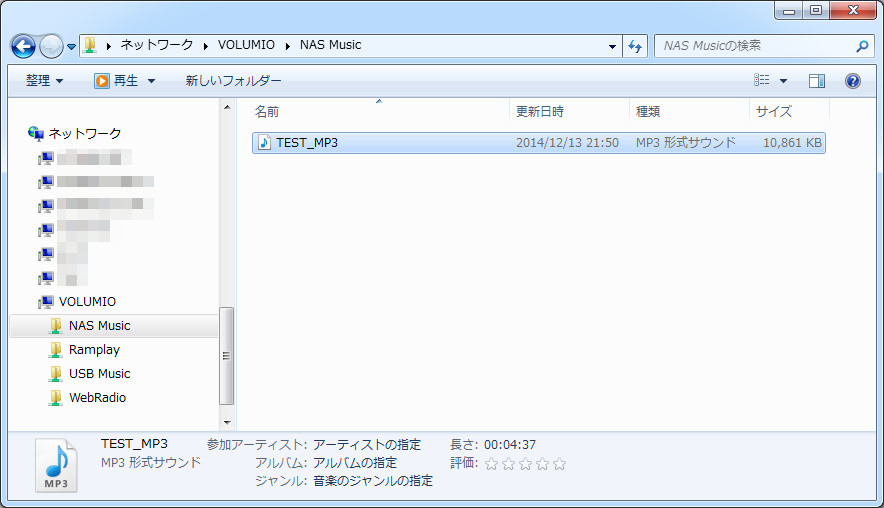
次は「操作(PCから)」へ進みます。
このサイトについて
当サイトはリンクフリーです。